Indholdsfortegnelse:
- Trin 1: Hvad du har brug for
- Trin 2: En antenne fra en co-ax tv-kabel
- Trin 3: En antenne fra et stykke stiv tråd
- Trin 4: Windows -installation
- Trin 5: Kørsel af SDR#
- Trin 6: Tuning og kontrol
- Trin 7: Lytning til radiostationer
- Trin 8: Registrering af 433MHz -gadgets
- Trin 9: Gå videre

Video: En software-defineret radio på en shoestring: 9 trin (med billeder)

2024 Forfatter: John Day | [email protected]. Sidst ændret: 2024-01-30 08:26

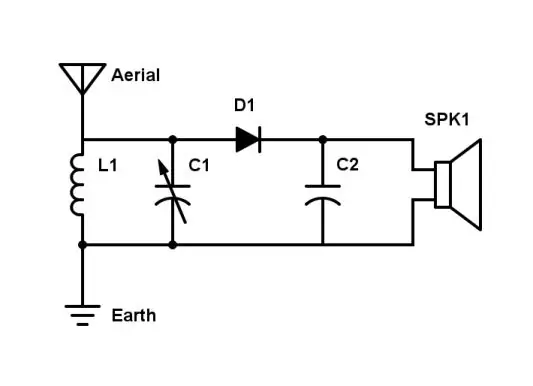
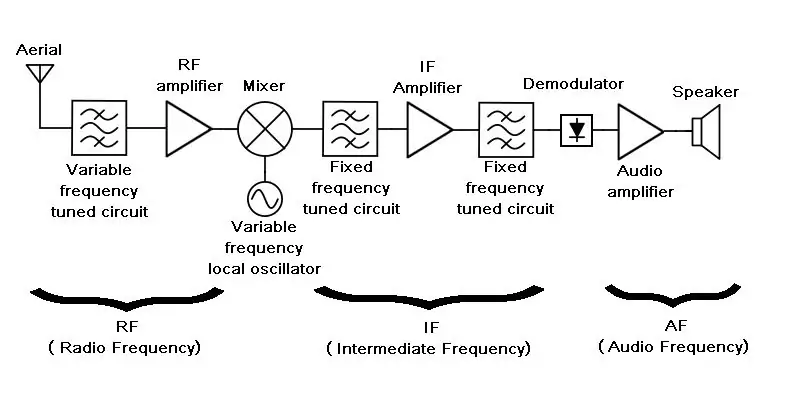
I begyndelsen var krystalsættet - den første praktiske radioradiomodtager. Men den havde brug for en lang antenne og kunne kun modtage lokale stationer. Når ventiler kom med (rør, til vores amerikanske venner) gjorde de det muligt at bygge meget mere følsomme radioer, og dem, der også kunne drive en højttaler. Tidlige radioer havde stadig relativt dårlig selektivitet (dvs. evnen til at diskriminere stationer tæt på hinanden på tuningskiven).
En game-changer blev introduceret i 1930'erne i et radikalt nyt design kendt som superhen. Det havde typisk brug for 4 eller 5 ventiler, men gav meget forbedret følsomhed og selektivitet. Faktisk har det været det dominerende design lige siden.
Du kan lære mere om alle disse i Sådan fungerer radioer i genstart -wikien.
Med eksplosionen af digital kommunikation er superhet -designet stadig den dominerende metode til tuning og forstærkning af radiosignalet. Men i mange tilfælde føres signalet ikke længere bare til en højttaler. Det kan være et mobiltelefonsignal eller GPS eller DAB -radio eller et datafeed fra en rumsonde eller WiFi eller Bluetooth eller et signal om at åbne din garageport eksternt. Eller nogen af en næsten uendelig liste.
Så nu har du brug for en satnav for at modtage GPS-signaler, en DAB-radio til digitale udsendelser, en smartphone til mobil stemme og data, en WiFi-aktiveret computer til WiFi, en garageport til at reagere på din fob og … ja, listen fortsætter.
Der må være en bedre måde?
Fanfare af trumpler tak! Enter Stage forlod den software -definerede radio (eller SDR til sine venner).
En computer kan alt, forudsat at du kan opdele den i logiske trin. Du kigger på en nu! Så hvorfor ikke programmere det til at fortolke et radiosignal? Med et andet program kan du modtage, hvad du vil, herunder gammeldags AM- og FM -udsendelser.
Lyder det kompliceret og dyrt? Slet ikke - du kan gøre det for lommepenge! Læs videre.
Trin 1: Hvad du har brug for


Først og fremmest skal du bruge en USB DVB-T TV-adapter. Det skal være en, der bruger R820 og RTL2832 chips.
Hvis du blot søger på eBay efter "R820 RTL2832" finder du masser under £ 10, eller langt under £ 10, hvis du kan vente et par uger på levering fra Fjernøsten.
Generelt er der to typer. Der er nogle med en gammeldags co-ax-tv-stikkontakt i enden, og andre med et mere moderne SMA- eller MCX-skruestik. Nogle af sidstnævnte kommer med deres egen antenne. Det er ligegyldigt, hvilken du vælger, men den billigste er sandsynligvis en med et tv -stik og at bruge en DIY -antenne.
Hvis noget af ovenstående burde fungere fint, hvis du er glad for at betale mere, kan du få et her, som garanteret giver den bedst mulige ydelse.
Du skal også bruge en computer, gerne Windows eller Linux. Hvis du er Mac -bruger, kan du overveje at finde en gammel computer og installere Linux på den, selvom der er begrænset SDR -software til OSX.
Til en DIY-antenne har du brug for en gammel co-ax-tv-antennekabel, eller hvis du har et loddejern, kan du bruge et koaksialt tv-stik og et stykke ledning.
Du kan også finde en USB -forlængerledning nyttig til at placere donglen og antennen væk fra computeren.
Trin 2: En antenne fra en co-ax tv-kabel




Antennens længde er ikke kritisk, medmindre du vil have den ultimative følsomhed i et bestemt band, men det er ikke sandsynligt, at du får det med en simpel DIY -antenne.
Tag din co -axel -antenneledning og skær den ene ende af med 15 - 30 cm bly.
Skær nu den ydre isolering omkring dens omkreds med en håndværkskniv. Skær derfra til enden i længden for at fjerne isoleringen.
Løsn eller skær den ydre fletning, så du kan trække den indvendige leder ud med dens isolering.
Snip nu den ydre fletning af, og du har din antenne.
Trin 3: En antenne fra et stykke stiv tråd


Hvis du har et loddejern og et ekstra co-ax-stik kan du bruge disse til at lave en antenne. Jeg brugte et stykke groft 16 emaljeret kobbertråd med en kort varmekrympning for at forhindre kabelgrebet i at skære igennem emaljen.
Trin 4: Windows -installation
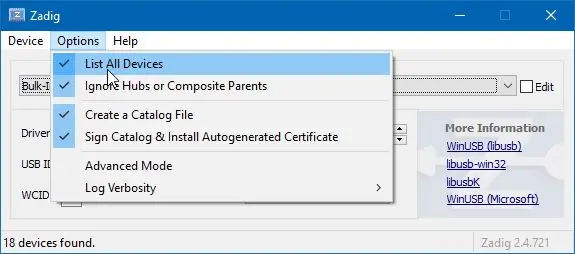
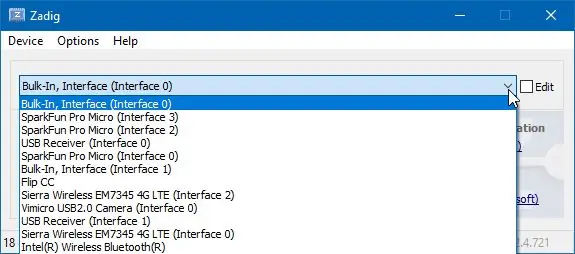
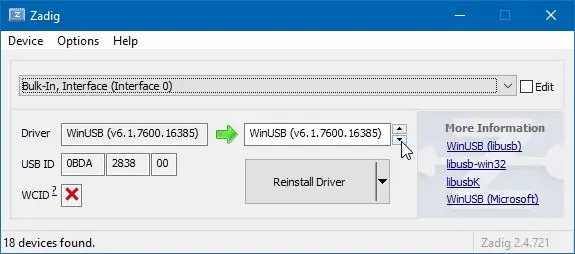
Den bedste software til at starte med er SDR# (udtales SDR Sharp), der kører på Windows 7, 8 og 10. Der er en Quick Start Guide, der giver fulde instruktioner, så her giver jeg bare et resumé. Se Quick Start Guide, hvis noget ikke er klart eller ikke ser ud til at fungere som forventet.
Først skal du sikre, at du har Microsoft. NET 4.6 eller nyere videredistribueret installeret. Du har muligvis også brug for Visual C ++ Runtime, hvis den ikke allerede er installeret.
Gå nu til www.airspy.com og vælg Download i topmenuen, klik derefter på knappen Download mod Windows SDR -softwarepakke.
Dette vil downloade en zip -fil, ikke en installations -fil (. MSI). Jeg kan godt lide at lægge sådanne programmer i c: / Programmer frem for c: / Program Files, så opret c: / Programmer, og under det, en mappe SDR#. Udvid den downloadede zip -fil til den.
I mappen med udpakkede filer skal du dobbeltklikke på install-rtlsdr.bat. Dette vil køre en kommandoprompt, som vil downloade yderligere drivere.
Tilslut nu din dongle, og vent på, at Windows forsøger at konfigurere den. Dette kan tage et par minutter. Vent, indtil det ikke længere vises som "I fremgang" i Enheder og printere. Det vil enten mislykkes i at konfigurere det eller installere Windows DVB-T TV-driverne.
Igen i mappen med udpakkede filer skal du lokalisere zadig.exe, højreklikke på den og vælge Kør som administrator.
Under rullemenuen Valgmuligheder skal du kontrollere, at Liste over alle enheder er markeret. Vælg derefter Bulk-In, Interface (0) på rullelisten. Mod USB-ID skulle det nu vise 0BDA 2838, som er id'et for din DVB-T-adapter.
Mod Driver kan der stå Ingen eller RTL2832UUSB. Vælg WinUSB i feltet til højre. Klik på Installer eller geninstaller driveren herunder. (I skærmbilledet havde jeg tidligere gjort det, så den venstre boks allerede viste WinUSB som den aktuelt installerede driver.)
Hvis du får en advarsel om, at Windows ikke kan bekræfte udgiveren af driveren, skal du klikke på Installer alligevel.
Vent på pop-up-bekræftelse, der angiver en vellykket installation.
Til sidst dannes mappen med udpakkede filer, finder SDRSharp.exe, og mens du holder både Ctrl- og Shft -tasterne, skal du trække og slippe den på skrivebordet. Dette vil skabe et praktisk startikon.
Trin 5: Kørsel af SDR#
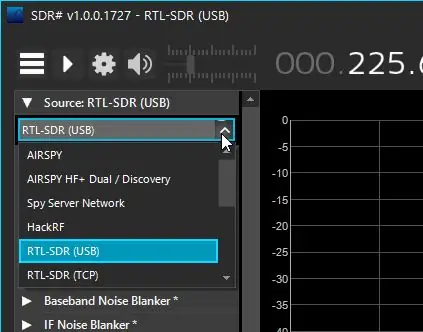
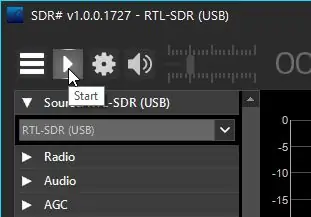
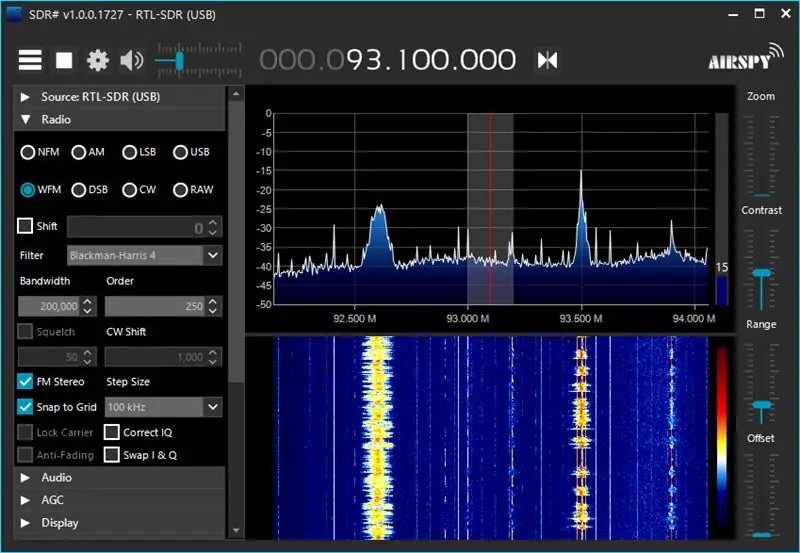
Dobbeltklik på genvejsikonet SDRSharp.exe på skrivebordet. AIRSPY -logoet vises overlejret på dit skrivebord, og efter et par sekunder vises vinduet SDR#.
I venstre rude helt øverst skal du klikke på Kilde, og vælge RTL-SDR (USB) på rullelisten.
Klik nu på ikonet Start øverst. SDR# skulle nu køre og vise spektret af det, den modtager. I dette skærmbillede af en del af FM -udsendelsesbåndet kan du se to stærke stationer. (Du kan let lytte til AM- og FM -udsendelser. Se senere.) Nedenfor er det, der kaldes "vandfaldsvisning", der viser, hvordan spektret ovenfor udvikler sig med tiden. Stationen til venstre er musik, og du kan se, at den til højre er tale med stilhed i den. De to kontinuerlige lodrette røde linjer, du kan se løbe igennem det, hvis du kigger godt efter, er ultralydsbæreren, der er moduleret med stereoinformationen. Et morsekodesignal ville faktisk vise prikker og streger.
Du får bedre resultater, hvis du bruger en USB -forlængerledning til at placere donglen væk fra din computer, ellers får du mange falske signaler genereret af de digitale kredsløb i din computer.
SDR# -grænsefladen er ikke helt intuitiv, så læs videre for vejledning.
Trin 6: Tuning og kontrol
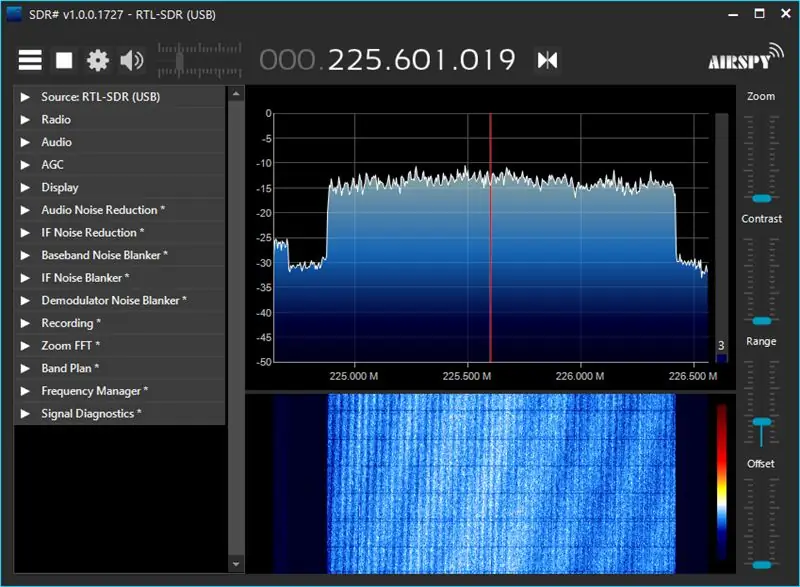
Tuning:
Skærmbilledet ovenfor viser en DAB -radioudsendelse, specifikt BBC National DAB -ensemble (blok 12B). Som du kan se, er der 1,5MHz båndbredde pakket med mange forskellige programmer i et enkelt "ensemble".
Metoden til tuning tager bare lidt tilvænning. Først skal du sørge for, at ikonet Center Tuning (to trekanter, der peger mod hinanden) vises til højre for det store skriftfrekvensdisplay øverst i vinduet, som i skærmbilledet. Hvis ikke, skal du klikke på det, indtil du gør det. Når du svæver over det, skal det vise antydningen "Center -tuning".
Frekvensdisplayet består af 4 grupper af cifre, der repræsenterer GHz, MHz, KHz og Hz. I skærmbilledet er det
000 225 601 019
Dette repræsenterer 225.601019MHz.
Du kan ændre frekvensen ved at holde musen over et af cifrene og bruge rullehjulet på musen, eller du kan klikke på den øverste eller nederste halvdel af et ciffer for at øge eller formindske det. Du kan også klikke og trække displayet til venstre eller højre, hvis du vil scanne gennem et bånd for at se, hvad der er.
Skyderkontroller:
På højre side har du 4 lodrette skyderkontroller:
Zoo zoomer displayet ind på et smallere frekvensbånd.
Kontrast styrer, hvordan farverne i vandfaldsdisplayet (fra dyb blå til dyb rød) repræsenterer signalstyrke, fra svag til stærk.
Område justerer rækkevidden af de viste signalstyrker, og Offset flytter det område op eller ned.
Trin 7: Lytning til radiostationer
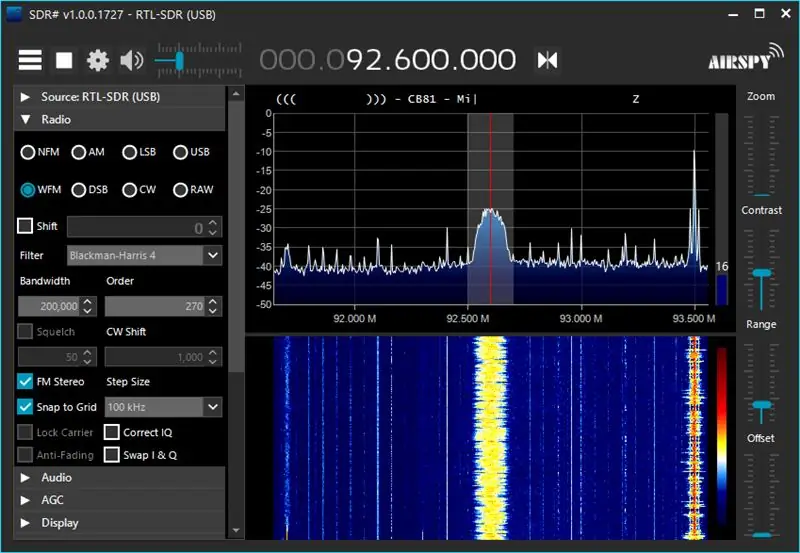
Der er plugins, der gør det muligt for SDR# at afkode forskellige forskellige typer udsendelser, men det kan afspille AM- og FM -radioudsendelser ud af boksen.
Åbn gruppen Radio i venstre panel. Du kan vælge en af 8 forskellige typer udsendelser, der skal dekodes. De mest nyttige er AM til normale AM-udsendelser og WFM til broadcast (bredbånds) FM-udsendelser.
(Du kan finde ud af om forskellen mellem AM og FM i Genstart Wiki på siden Sådan fungerer radioer.)
Vælg det, du ønsker, og indstil på en radiostation. Lyden skal komme ud af din computers højttalere.
De andre typer bruges af skinkeradio og tjenester såsom air-band.
Mens det med normal AM er meget let at udtrække lyden, selv med noget så simpelt som et krystal -sæt, er det spild i både transmitterkraft og båndbredde. I kraft, fordi der altid er en bærefrekvens, der transmitteres, selv under tavshed i udsendelsen. Så hvorfor ikke bare undertrykke transportøren? Og i båndbredde, fordi lyden er spredt symetrisk på hver side af bærefrekvensen i to "sidebånd". Så hvorfor ikke undertrykke et sidebånd? Ved at gøre begge dele går al senderens strøm til at sende information (lydsignalet) så effektivt som muligt, og udsendelsen vil derfor rejse videre.
SDR# understøtter alle varianter af disse. DSB er Double Sideband, hvor bare bæreren undertrykkes. LSB og USB er lavere og øvre sidebånd, hvor det øvre eller nedre sidebånd (henholdsvis) også undertrykkes. Ingen af disse bruges til normale udsendelser, da en mere kompliceret modtager er påkrævet, og nøjagtig tuning er nødvendig for at undgå alvorlig forvrængning, da modtageren skal genindsætte bæreren med den præcise frekvens.
CW er Continuous Wave bruges til morsekode. Senderen tændes og slukkes ganske enkelt, og SDR# frembringer prikker og streger som korte og lange toner.
NFM er smalbåndet FM. For tjenester, hvor høj kvalitet ikke kræves, så længe forståelig tale kan transmitteres, kan FM udsendes ved hjælp af meget mindre båndbredde. Dette gør det muligt at pakke mange flere kanaler ind i et givet frekvensområde.
Trin 8: Registrering af 433MHz -gadgets
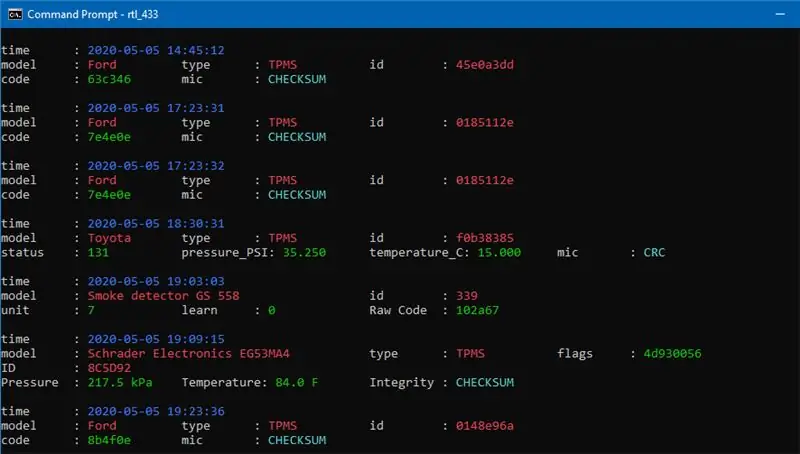
433MHz bruges til kortdistancekommunikation af et væld af lavenhedsenheder, herunder bilnøglefob, trådløse hovedtelefoner, trådløse dørklokker, hjemmeautomatisering og sikkerhedsprodukter og vejrstationer i hjemmet. Det er meget let at hente disse og vise dem ved hjælp af rtl_433.
Brug din yndlingssøgemaskine til at søge efter Windows rtl_433 eller gennemse dette link:
cognito.me.uk/computing/windows/2015/05/26…
Under overskriften Download skal du klikke på linket for at downloade 32 eller 64 bit versionen afhængigt af din computers bittelitet. Du skulle nu have en zip -fil i mappen Downloads (eller hvor du end valgte at gemme den).
Igen kan jeg godt lide at beholde programmer, der ikke kræver installation i c: / Programmer, men det er valgfrit. Opret en ny mappe rtl_433 i c: / Programmer (eller hvor du ellers vælger). Dobbeltklik på zip-filen, og kopier og kopier indholdet til denne nye mappe.
Start en kommandoprompt. Den hurtigste måde at gøre dette på er at trykke på Windows -tasten og R, derefter skrive cmd i feltet og klikke på OK eller trykke på Enter.
Skriv kommandoprompten cd c: / Programs / rtl_433
(Hvis du vælger at udvide zip -filen andre steder, skal du ændre stien til mappen i overensstemmelse hermed.)
Skriv rtl_433, og tryk på Enter.
Vent nu bare. Afhængigt af dit kvarter skal du muligvis vente et stykke tid, men du skal se enheder dukke op. Lad det køre hele dagen for at se, hvad du får. Skærmgrebet er et par af de plader, jeg fik ved et første forsøg.
Som standard vil den kun rapportere signaler, den genkender, omend fra en ganske lang række enheder, dog på ingen måde alle. Hvis det ikke registrerer din dørklokke eller en anden gadget, du formoder, bruger 433MHz, kan du prøve at tilføje -a eller -A (efter et mellemrum) til kommandoen rtl_433 for at få rå output.
Trin 9: Gå videre

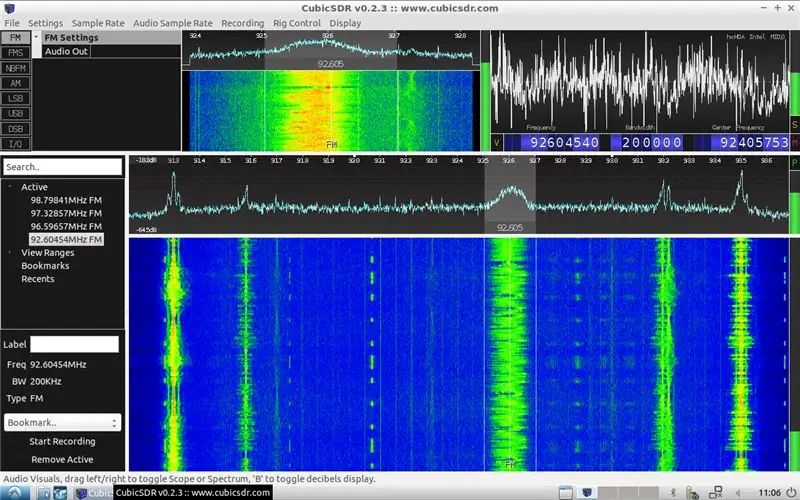
Her har vi kun ridset overfladen af SDR, men forhåbentlig har jeg vækket din appetit. Her er en eller to kundeemner for at tage dig videre.
I stedet for en Windows -computer kan du bruge en, der kører Linux.
DragonOS LTS er Lubuntu Linux med et væld af SDR-applikationer forudinstalleret. Download.iso -filen, og brug Rufus til at oprette en bootbar hukommelsesnøgle fra den. Du kan køre det på enhver pc, der startes direkte fra hukommelsesnøglen, eller hvis du har en ekstra harddisk, kan du bruge skrivebordslinket til at installere det permanent. For hvert af de værktøjer, der er angivet på DragonOS -websiden, skal du finde dens webside og se, hvad den gør.
Skærmbilledet viser CubicSDR, der kører under DragonOS. Dette ligner SDR#.
Alternativt kan du bruge en Raspberry Pi, endda en af de originale eller den meget billige Pi Zero, selvom en senere mere kraftfuld model vil køre bedre. Mange SDR -værktøjer kan meget let installeres ved hjælp af Synaptic -pakkehåndteringen.
En let er rtl_fm. Dette kommer i pakken rtl-sdr, som du kan installere dette med Synaptic. Åbn en Terminal -session, og kør den med kommandoen som:
rtl_fm -f 91300k -M wbfm | aplay -r 32768 -f S16_LE -t raw -c 1
Dette vil modtage og afspille en FM -radiostation. (91300k repræsenterer 91, 300KHz eller 91,3MHz - skift den til frekvensen på den ønskede station.) Du kan også bruge den til at overvåge en VHF- eller UHF -radiomikrofon, hvis du kender dens frekvens eller kan finde den med SDR#.
Anbefalede:
Komplet DIY Raspberry Pi vejrstation med software: 7 trin (med billeder)

Komplet DIY Raspberry Pi vejrstation med software: Tilbage i slutningen af februar så jeg dette indlæg på Raspberry Pi -webstedet. http://www.raspberrypi.org/school-weather-station-…They havde oprettet Raspberry Pi vejrstationer til skoler. Jeg ville helt have en! Men på det tidspunkt (og jeg tror stadig som i skrivende stund
Sådan opbygges dit eget vindmåler ved hjælp af Reed Switches, Hall Effect Sensor og nogle rester på Nodemcu - Del 2 - Software: 5 trin (med billeder)

Sådan opbygger du dit eget vindmåler ved hjælp af Reed Switches, Hall Effect Sensor og nogle rester på Nodemcu - Del 2 - Software: Introduktion Dette er efterfølgeren til det første indlæg " Sådan bygger du dit eget vindmåler ved hjælp af Reed Switches, Hall Effect Sensor og nogle rester på Nodemcu - Del 1 - Hardware " - hvor jeg viser, hvordan man samler vindhastighed og retningsmåling
Sådan adskilles en computer med nemme trin og billeder: 13 trin (med billeder)

Sådan adskilles en computer med nemme trin og billeder: Dette er en instruktion om, hvordan du adskiller en pc. De fleste af de grundlæggende komponenter er modulopbyggede og nemme at fjerne. Det er dog vigtigt, at du er organiseret omkring det. Dette hjælper med at forhindre dig i at miste dele og også ved at lave genmonteringen til
PCB -design og isolering Fræsning Kun ved hjælp af gratis software: 19 trin (med billeder)

PCB -design og isolering Fræsning Kun ved hjælp af gratis software: I denne instruktionsbog vil jeg vise dig, hvordan du designer og fremstiller dine egne printkort, udelukkende ved hjælp af gratis software, der kører på Windows såvel som på en Mac. Ting du har brug for: computer med internetforbindelse cnc mill/router, jo mere præcis er indsatsen
Nintendo Joycon Drift Fix (ikke software -relateret): 8 trin (med billeder)

Nintendo Joycon Drift Fix (Ikke software -relateret): Efter et års kraftig brug begyndte jeg at lægge mærke til, at min joycon ville glide, når jeg ikke rørte den analoge stick. Jeg forsøgte at kalibrere og blæse luft i den analoge stick, men det løste ikke Jeg ledte efter en erstatning analog stick, men de
