Indholdsfortegnelse:
- Trin 1: Adskil enheden, og rengør den
- Trin 2: 3D -udskriv komponenterne
- Trin 3: Konfigurer Pi
- Trin 4: Tilslut projektet

Video: BOSEBerry Pi internetradio: 4 trin (med billeder)

2024 Forfatter: John Day | [email protected]. Sidst ændret: 2024-01-30 08:25

Jeg elsker at lytte til radio! Jeg brugte en DAB -radio i mit hus, men fandt, at modtagelsen var lidt ujævn, og lyden blev ved med at bryde op, så jeg besluttede at bygge min egen internetradio. Jeg har et stærkt wifi -signal omkring mit hus, og den digitale udsendelse skulle betyde, at jeg var i stand til at afspille high fidelity -lyd.
Jeg ville ikke bruge en smart højttaler. Jeg ville tænde radioen, kunne skifte kanal og derefter slukke den, så den opførte sig ligesom en traditionel radio, men da den brugte internettet til sin forbindelse, kunne jeg lytte til radiokanaler fra hvor som helst i verden.
Det lykkedes mig at finde en brugt BOSE SoundDock serie II model på ebay (kostede 5,33 £), men den blev angivet som ikke fungerer. Dette var ikke et problem, da jeg ville fjerne alt det interne kredsløb for at tilføje mit eget.
Tilbehør:
En Bose SoundDock (jeg brugte serien II -modellen)
Raspberry Pi Zero Wireless med højre vinkel GPIO header pins
DAC -dekoder PCM5102A
Forstærker PAM8403
VS1838B infrarød modtager
HX1838 fjernbetjening
Fadstik 2,1 mm fatning
Tilslutningskabel (jeg brugte wirewrap)
3D -udskrivningsfaciliteter
Spole af PLA -printerfilament
Akryl lak spray
Emaljemaling
M3 nødder
M3 x 8 mm sekskantede skruer med sekskantet hoved
IR -modtager LED
Veroboard & header pins
Trin 1: Adskil enheden, og rengør den



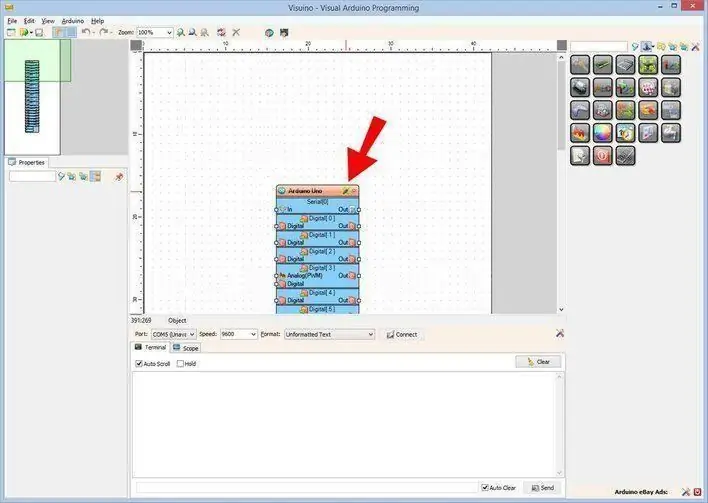
SoundDock er let at skille ad. Fjern basen først, og afbryd ledningsvævet. De forreste ipod docking sektioner bruger Torx T6 spline skruer.
Fjern det forreste trådnetpanel. Dette er en friktionspasning, der bruger skum til at gribe siden af sagen. Det lykkedes mig at løsne den med en hook -pick og derefter løftede den let ud. Jeg har set instruktioner om at fjerne disse ved at vride en mønt i åbningen mellem trådnettet og sagen, men jeg ville ikke markere sagen med kanten af mønten.
Frontpanelet fungerer som en køleplade til den originale forstærker og kan fjernes med skruer. Dette løftes derefter ud, og højttalerne og det flade båndkabel kan afbrydes.
Hvis din SoundDock er en gammel enhed, har den sandsynligvis opsamlet meget støv og snavs. Når alle de elektriske komponenter er fjernet, kan du nu rengøre det godt i varmt sæbevand. Jeg brugte en 'sticker remover' spray til at rydde op i rodet efter en etiket. Husk ikke at bruge slibende rengøringsmaterialer, så du kan bevare den højglans finish på sagen.
Trin 2: 3D -udskriv komponenterne
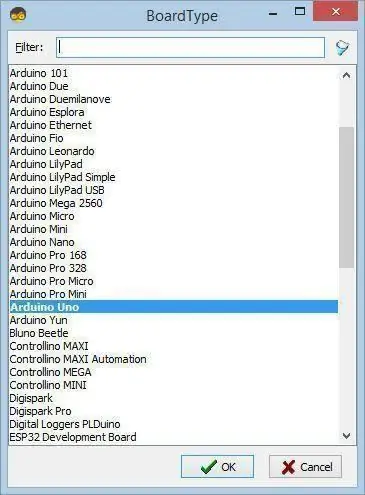
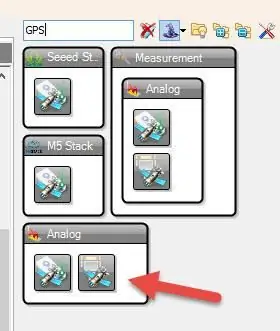
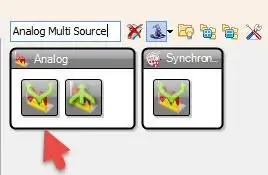
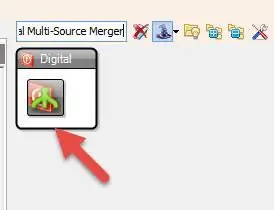
Jeg designede en vugge, der kunne monteres på indersiden af legeringens kølelegeme, så jeg kunne fastgøre Raspberry Pi, DAC -dekoder og forstærkerkomponenter i en enkelt kompakt enhed.
Vuggen findes i to dele, den nederste del blev trykt med understøtninger, da der er et hul på siden af enheden, så micro SD -kortet kan ændres uden at skulle demontere hele enheden. Disse trykte understøtninger kan let fjernes ved hjælp af en metalpluk og et fintængetang. De to dele af holderen kan sættes sammen med M3 -maskinskruer og møtrikker, der holdes fanget i designet.
Et 40-benet retvinklet header blev loddet på Raspberry Pi (RPi).
RPi'en er monteret på nogle afstandsstykker til printkort, som derefter bores ud, så maskinens skruer let kan passere igennem. Dette gøres også omhyggeligt på Raspberry Pi hjørne monteringshuller.
På toppen af holderen vil du se DAC PCM5102A med loddet retvinklet headers, en PAM -forstærker og en dobbelt række headers monteret på et veroboard for at fungere som en strømforsyningsbusbar. Hele denne samling kan fastgøres til det legerede kølelegeme, der fastgøres til fronten af SoundDock ved hjælp af de originale skruer.
Den forreste navneskilt er designet til at følge sagens krumningsradius. Jeg brugte prægede bogstaver, og det blev udskrevet præcist, men jeg troede ikke, at BOSEBerry Pi -navnet var særlig synligt, medmindre det fangede lyset på den korrekte måde. Jeg besluttede at male de prægede bogstaver for at gøre dem mere synlige. Jeg forseglede trykket med en klar akryllakspray for at fylde eventuelle tomrum i trykfladen. Dette skal sikre, at det næste lag farvet emaljemaling ikke bløder gennem stykkets trykte lag. Emaljemaling blev bygget op i flere lag. Mens jeg malede, trak en eller anden kapillær handling malingen op til overfladen, hvilket resulterede i nogle pletter, men når den var tør, kunne jeg rense den med lidt vådt og tørt papir og derefter tilføje et sidste lag klart lak, der matchede blank finish af enheden.
Trin 3: Konfigurer Pi
Følgende instruktioner er de trin, du skal gennemgå for at konfigurere radiosoftwaren.
- Download Buster Lite fra https://www.raspberrypi.org/downloads/raspbian/Extract den zip -fil - du vil have en.img -fil.
- Formater micro SD -kortet ved hjælp af SD -kortformaterer
- Brug Win32 Disk Imager https://sourceforge.net/projects/win32diskimager/ til at skrive Raspbian Buster på SD -kortet (hvilket tager cirka 10 minutter)
- Sæt Pi på en skærm og et tastatur, og log ind med brugernavn = pi, password = hindbær
- Skriv Sudo raspi-config i et konsolvindue.
- Menuindstilling 8 - opdater dette værktøj til den nyeste version.
- Menuindstilling 1 - skift brugeradgangskoden og noter den.
-
Menuindstilling 2 - netværksindstillinger
- (N2) Indtast WiFi -detaljer for dit hjemmenetværk
- (N1) Skift værtsnavn til radiopi
- Menuindstilling 3 - Aktiver bootindstillinger (B1) og (B2) Konsolens automatiske login
- Menuindstilling 5 - Grænsefladeindstillinger (P2) aktiverer SSH
- Menuindstilling 7 - Avanceret (A1) Udvid filsystem
- Sudo apt-get opdatering
- Sudo apt-get opgradering (15 minutter)
- Sudo rpi-opdatering (til opdatering af firmware)
- RPiZ kan nu bruges 'hovedløs', så du kan SSH til den for at konfigurere resten af indstillingerne. Log på din router via en browser (noget som 192.168.1.254) og find din radiopis ip -adresse. Download Putty, og brug den til at logge på Pi ved hjælp af den ip -adresse, du lige har fundet. Brugernavnet = pi og brug din nye adgangskode.
- sudo apt-get install lirc # install LIRC (indtast y for at fortsætte)
- sudo nano /boot/config.txt
- fjern kommentar og skift pinkode dtoverlay = gpio-ir, gpio_pin = 23 #pin 16 på tavlen
- kommenter #dtparam = audio = on
- dtoverlay = hifiberry-dac
- kommenter RPi4-muligheder dtoverlay = vc4-fkms-v3d og max_framebuffers = 2
- ctrl X derefter Enter derefter 'Y' for at gemme
- cd /etc /lirc
- ls for at liste filerne i biblioteket
- sudo cp lirc_options.conf.dist lirc_options.conf
- sudo cp lircd.conf.dist lircd.conf
- sudo nano lirc_options.conf
- driver = standard
- enhed = /dev /lirc0
- ctrl X derefter Enter derefter 'Y' for at gemme
- sudo nano /etc/lirc/lircd.conf.d/HX1838.conf
- Kopiér definitionerne for HX1838.conf fra tekstfil (ctrl-indsæt for at indsætte i konsollen)
- ctrl X derefter Enter derefter 'Y' for at gemme
- cd /etc/lirc/lircd.conf.d
- ls at se filer
- sudo mv devinput.lircd.conf devinput.lircd.conf.dist (for at deaktivere det)
- sudo nano/etc/lirc/lircrc
- indsæt konfigurationskoden for lircrc
- ctrl X derefter Enter derefter 'Y' for at gemme
- sudo apt-get install mpd-indtast ‘Y’ for at fortsætte (tager noget tid)
- sudo apt-get install mpc
- sudo nano /etc/rc.local
- kommentere alle koden undtagen exit 0 i slutningen
- #tilføj disse næste kommentarer før exit 0
- tilføj irexec -d
- tilføj mpc stop
- tilføj mpc -volumen 30
- #reducere strømkravene
- # sluk for hdmi, da denne enhed er hovedløs
- /usr/bin/tvservice -o
- ctrl X derefter Enter derefter 'Y' for at gemme
- Til sidst skal du oprette en ny asound.conf ved at skrive sudo nano /etc/asound.conf og indtaste følgende:
- pcm.! standard {
- skriv hw -kort 0
- }
- ctl.! standard {
- skriv hw -kort 0
- }
- ctrl X derefter Enter derefter 'Y' for at gemme
- sudo nano /etc/mpd.conf
- rul ned for at ændre disse indstillinger
- lydudgang {
- Skriv "alsa"
- Navn "Min ALSA -enhed"
- Enhed “hw: 0, 0”
- Mixer_type “software”
- Mixer_enhed "standard"
- Mixer_control “PCM”
- Mixer_index “0”
- }
- ctrl X derefter Enter derefter 'Y' for at gemme
- sudo genstart
- Du er nu klar til at forbinde ledningerne.
Jeg konfigurerede radiostationerne til følgende, men du kan ændre url -streams og bruge de ønskede radiostationer. Se den vedhæftede lircrc -konfigurationsfil.
Nøgle 0 = Jazz FM
Nøgle 1 = Absolut klassisk rock
Nøgle 2 = BBC Radio 2
Nøgle 3 = Classic FM
Nøgle 4 = BBC Radio 4
Nøgle 5 = BBC Radio 5
Nøgle 6 = BBC Radio 6 Music
Nøgle 7 = BBC Hereford og Worcester
Nøgle 8 = Absolut 80'ernes musik
Nøgle 9 = Absolut 90'ernes musik
Pil op = volumen op
Pil ned = lydstyrke ned
Tast til venstre = Ryd afspilningsliste
Nøgle til højre = Ryd afspilningsliste
Tast OK = Afspil
Tast tilbage = Skift (som sætter live -afspilning på pause)
Tastafslut = Stop
Trin 4: Tilslut projektet
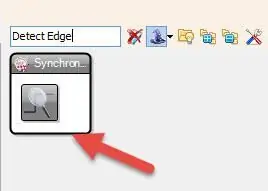
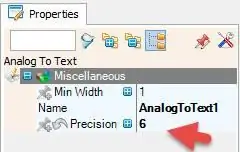
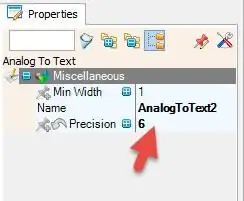
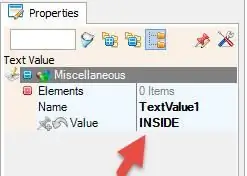
Tilslut kredsløbene ved hjælp af ledningstabellerne ovenfor.
Jeg byggede oprindeligt prototypen på et brødbræt for at kontrollere, at det fungerede. Jeg kunne derefter overføre ledningsforbindelserne til de komponenter, jeg havde installeret, ved hjælp af dupont -stik på overskrifterne. Igen kunne jeg teste for at kontrollere, at enheden stadig fungerede. Endelig besluttede jeg mig for at lave de sidste forbindelser ved hjælp af et wirewrap -værktøj. Dette giver en meget pæn måde at forbinde komponenterne på og har den ekstra bonus, at forbindelser let kan 'fortrydes', hvis det er nødvendigt. De elektriske forbindelser, der foretages ved hjælp af denne metode, er så gode, at de faktisk ikke behøver lodning.
IR -led -modtageren blev tilføjet til projektet ved at lodde den på et lille stykke veroboard, som derefter blev monteret i stedet for den originale LED foran på kabinettet. Ledningerne blev holdt korte og ført gennem den indbyggede kanal for at oprette forbindelse til RPi. Denne modtager vil sidde bag den fine trådnetgitter, så den er i stand til at 'se' IR -signalet fra fjernbetjeningen.
Når højttalerne er fastgjort i kabinettet, kan de tilsluttes stereokanalerne i forstærkerudgangen. Den kvindelige strømforsyningsstik kan trækkes gennem 3D -printet støtteplade og ledes ind i busstangen i kredsløbet. Hele enheden drives af en 5v 3A stik i transformer.
Anbefalede:
Raspberry Pi-drevet internetradio: 5 trin (med billeder)

Raspberry Pi-drevet internetradio: Der er noget tilfredsstillende ved at dreje på drejeknapper og trykke på knapper, som dem på gamle radioer. Desværre er mange af disse radioer gået i stykker, eller stationerne er gået stille. Det er heldigvis ikke for svært at opdatere nogen radio til en internetradio ved hjælp af
1964 Dansette Pi internetradio: 6 trin (med billeder)

1964 Dansette Pi internetradio: Denne stilfulde bærbare radio fra midten af 1960'erne spiller nu det 21. århundredes fineste internetradiostationer takket være en kærlig opgradering. Alle de originale kontroller er blevet genbrugt, og du ville aldrig vide, at det er en konvertering - før du tænder det
Roberts RM33 Raspberry Pi internetradio (endnu en ): 8 trin (med billeder)

Roberts RM33 Raspberry Pi internetradio (endnu en …): Ja, det er en anden Raspberry Pi internetradiobygning og heller ikke min første. Jeg er ikke sikker på, hvorfor denne build stadig er så populær, men jeg nyder den stadig og kan ikke sige, at denne også bliver min sidste. Jeg elsker virkelig udseendet af Robert
Internetradio ved hjælp af en ESP32: 7 trin (med billeder)

Internetradio Brug af en ESP32: Kære venner velkommen til en anden instruerbar! I dag skal vi bygge en internetradioenhed med et stort 3,5”display ved hjælp af et billigt ESP32 -kort. Tro det eller ej, vi kan nu bygge en internetradio på mindre end 10 minutter og med mindre
1979 Bang & Olufsen Raspberry Pi internetradio: 10 trin (med billeder)

1979 Bang & Olufsen Raspberry Pi internetradio: Dette er en 1979 Bang & Olufsen Beocord 1500 kassettebåndoptager, som jeg har konverteret til en selvstændig Raspberry Pi internetradio. De analoge VU -målere drives af Pi via et DAC (Digital til Analog Converter) kredsløb, med den aktuelle tid
