Indholdsfortegnelse:
- Trin 1: Nákup Desky
- Trin 2: WIFI -forbindelse
- Trin 3: Vi indsætter hukommelsen
- Trin 4: Afbrydere og lysdioder
- Trin 5: Strømforsyning
- Trin 6: Skabskonstruktion
- Trin 7: Komplet samling
- Trin 8: Afsluttende aktivitet

Video: Billig computer til browsing på Internettet: 8 trin

2024 Forfatter: John Day | [email protected]. Sidst ændret: 2024-01-30 08:25
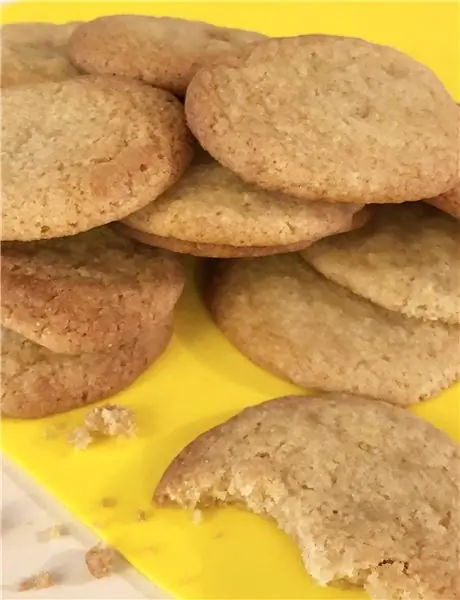
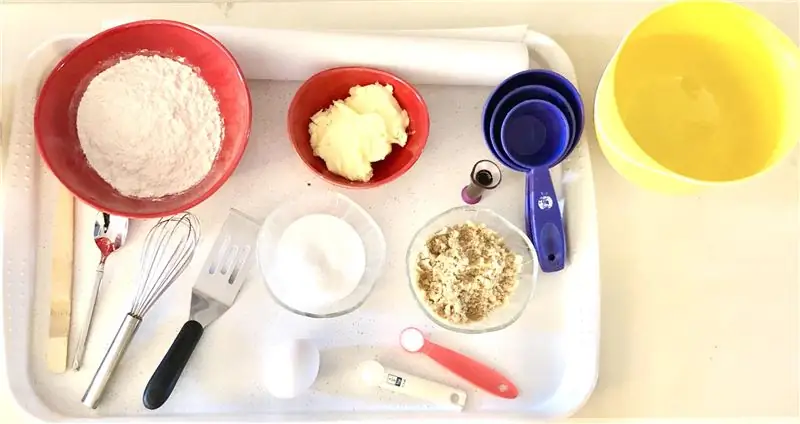
Jeg lagde den billige computer i internetadgangsværkstedet. Tavler med en Intel Atom -processor har en tendens til at være rigtig billige og vil tjene vores formål godt. Jeg købte et mini ITX format board intel D525MW, som har en PCI Express minikort slot og DDR3 hukommelsesunderstøttelse. Efter samling af komponenterne lukkede jeg enheden i en æske, der var limet fra plader af gennemsigtig plast.
Tilbehør:
Intel® Desktop Board D525MW, dupont -stik med kabel, strøm DC 12V 24Pin ATX -switch PSU, 12V/4A strømforsyningsadapter, SSD -harddisk, wifi -kort mini PCI + kabelantennesæt, 2x2GB notebook DDR3 RAM, 50mm FAN, LED -dioder, tilslutningskabler, ABS eller PVC gennemsigtig arkplast A4 -format.
Trin 1: Nákup Desky


Intel D525MW bundkort kan købes meget billigt. Jeg købte den for 4 dollars. Dette kort er ikke en betingelse, jeg har også andre mini ITX-bundkort derhjemme, såsom PEGATRON IPX7A-ION-kortet, der har en HDMI-udgang, eller Gigabyte GA-D525TUD. D525MW har dog en integreret mini PCIe -port, hvor du kan installere et wifi -kort, SSD, USB -porte og meget mere. Jeg lagde et WIFI -kort i det. Det er nødvendigt at montere en kølelegeme på hovedchipsættet.
Trin 2: WIFI -forbindelse



For et trådløst netværk kan du bruge et kort i mini PCIE -slot eller et kort i PCI -slot.
Trin 3: Vi indsætter hukommelsen




Bundkortet indeholder slots til DDR3 notebook -hukommelse for at spare plads. det er muligt at bruge en sata SSD -disk eller en variant til en mini PCIe -slot som en harddisk. Selvfølgelig er det også muligt at bruge en klassisk disk -HDD, men den er langsom til vores brug. Jeg brugte en billig SSD -disk fra Aliexpress med en kapacitet på 32 GB, som jeg fjernede fra kabinettet og monterede direkte på brættet i monteringshullerne.
Trin 4: Afbrydere og lysdioder


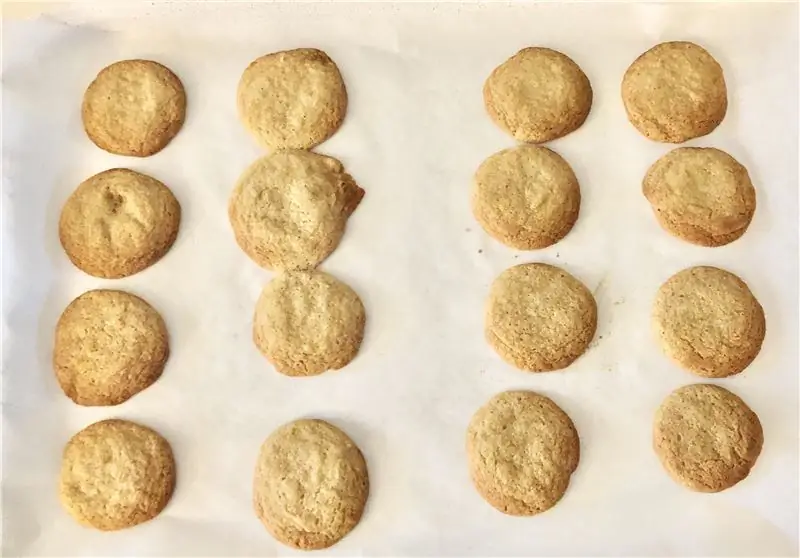
Jeg placerede start- og nulstillingskontakterne på panelet og tilsluttede tilslutningskablerne direkte til systemkortets ben. Jeg tilsluttede HDD og trådløse signal -LED'er direkte til kortet. Du kan også føre kabler til panelet.
www.aliexpress.com/item/32840578827.html
www.aliexpress.com/item/4000431419954.html
Trin 5: Strømforsyning
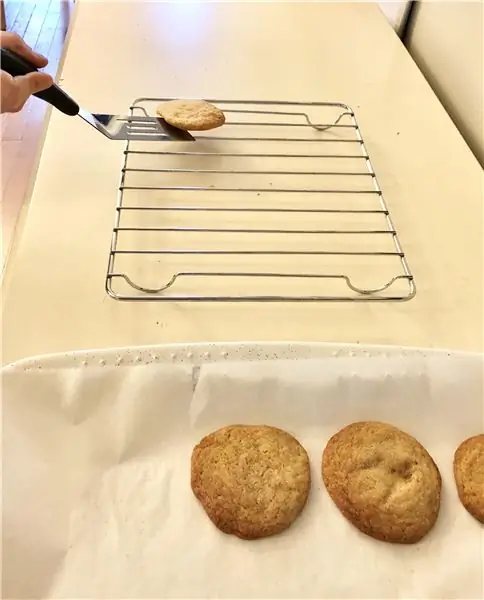
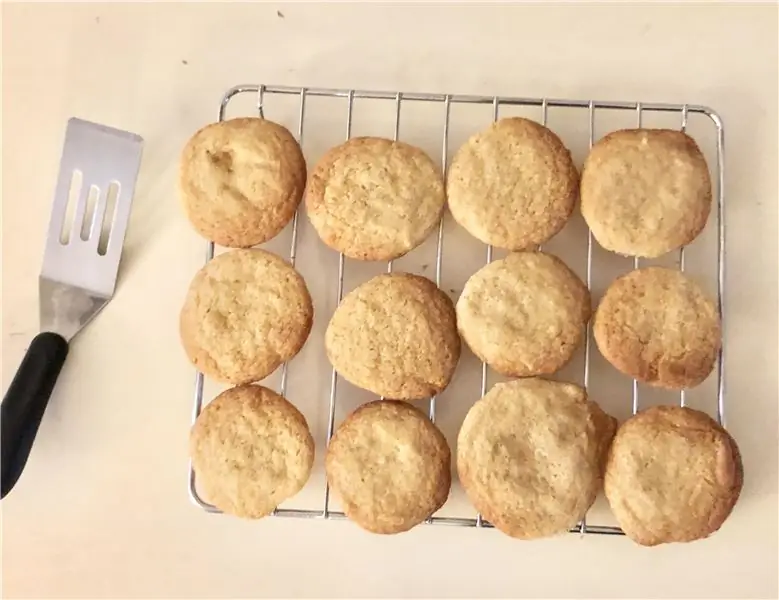
På grund af det meget lave strømforbrug i apparatet er det tilrådeligt at tænde computeren med en lille kilde integreret direkte i ATX -stikket. Når du køber, skal du kigge efter "Pico PSU", og der bruges en 12V/4A adapter til den samlede strømforsyning.
Trin 6: Skabskonstruktion



Tegningen viser målene på de enkelte dele. Kabinettets materiale er 2 mm tykt gennemsigtigt ABS eller PVC -plast. To sidedele limes til bunden, som overlapper den. Angivet i anden tegning. Derefter holder vi front- og bagpanelet inde, ser billederne. Skær firkanterne ud med huller til limning af M3 -møtrikken fra plastresterne. Disse limes derefter til de øverste hjørner af den limede kabinet. For at fastgøre metalpladen skal et tape med en kant på 2x2 mm limes til bunden. Markeret rødt på billedet. En passende lim er på billedet. Jeg er ikke god til at lime, mit produkt er lidt grimt, men du vil helt sikkert gøre det bedre:)
Trin 7: Komplet samling


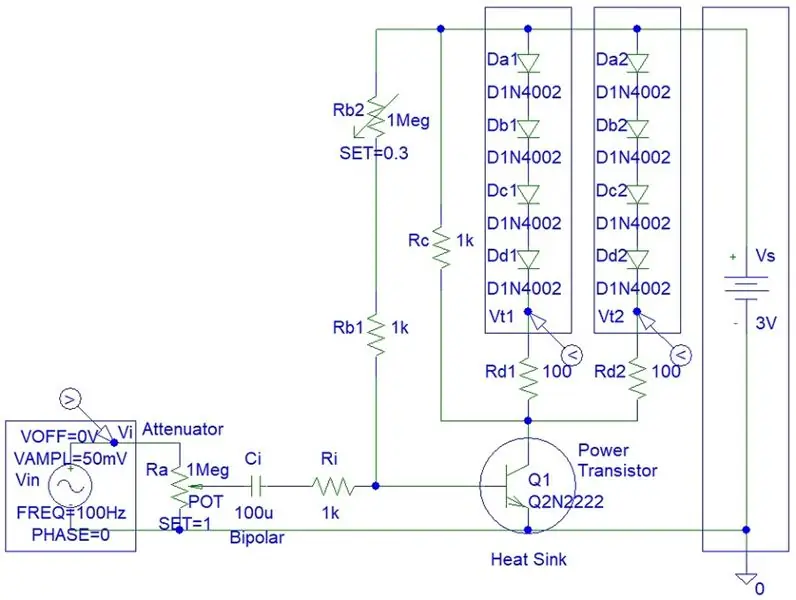
Vi indsætter metalpladens front og også bundpladen i det limede skab. Tegn bundpladens monteringshuller på bunden og bor derefter. To møtrikker er nødvendige til fastgørelse. Den ene fungerer som afstandsstykker og den anden til montering direkte på kabinettet. Detaljer på billedet. Derefter er ventilatoren fastgjort, og ledningerne er tilsluttet.
Trin 8: Afsluttende aktivitet
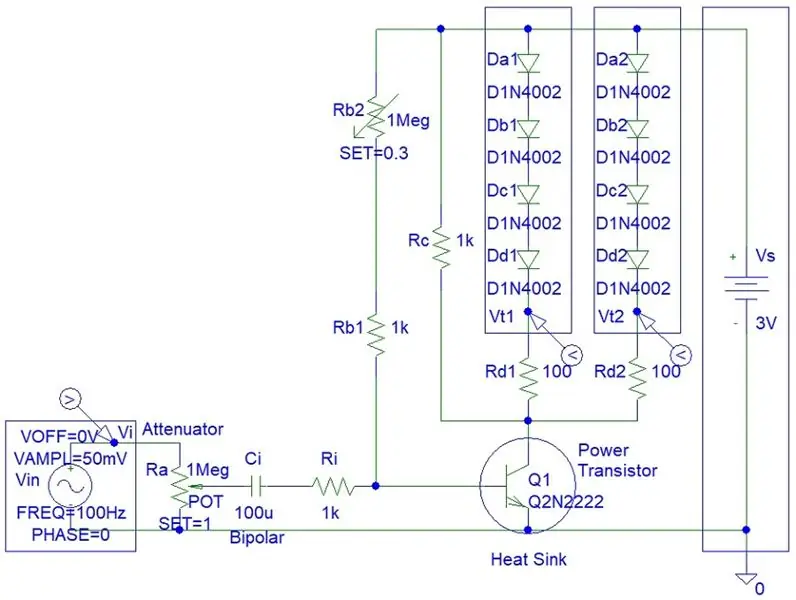
Til sidst placeres toppladen på skabet, positionen af møtrikhullerne trækkes og bores. Computeren er klar, jeg ønsker dig held og lykke med byggeriet. Som du kan se, er alt, hvad du behøver, et VGA -kabel og en vekselstrømsadapter for at fungere. Tastaturet og musen er trådløse. Med tiden planlægger jeg at bygge en forstærker med små højttalere og udsende et PCI -slot ved hjælp af en vinklet adapter fra kabinettet. Egnet operativsystem er Windows 7 eller Ubuntu.
Anbefalede:
Tilslutning af din Raspberry Pi til internettet: 9 trin

Tilslutning af din Raspberry Pi til internettet: I denne lektion lærer du, hvordan du opretter en webside, indsamler data ved hjælp af world wide web og bruger API'er til at sende billeder til Tumblr og Twitter
Tilslut din CCTV -enhed til internettet (DVR eller NVR): 6 trin

Tilslut din CCTV -enhed til internettet (DVR eller NVR): I denne instruks vil vi vise dig, hvordan du slutter din DVR eller NVR til internettet. Den indirekte forbindelsesrute er lettere at konfigurere, men den går gennem en tredjepart og streams langsommere.Den direkte rute er lidt mere kompliceret, men det gør
Anonym browsing med Tor (installation) på Raspberry Pi 3 .: 6 trin

Anonym browsing med Tor (installation) på Raspberry Pi 3 .: Hej alle sammen. Dette er en instruktion om installation og brug af Tor for at få adgang til anonymt Internettet. Hele installationen tager lidt tid, så tag en kop kaffe og begynd at skrive noget Dette er ikke en Tor Relay -installation
Brug et hvilket som helst 5.1 -højttalersystem med enhver MP3 -afspiller eller computer til en billig pris: 4 trin

Brug ethvert 5.1 højttalersystem med ALLE MP3 -afspillere eller computere, til en billig pris!: (Dette er mit første instruerbare og engelsk er ikke mit modersmål) Tilbage i dagene købte jeg et Creative Inspire 5100 højttalersæt til en billig penge. Jeg brugte det med mit skrivebord, der havde et 5.1 lydkort (PCI). Derefter brugte jeg den med min bærbare computer, der havde en
Få videoer fra internettet til din iPod, hurtigt, let og GRATIS !: 5 trin

Få videoer fra internettet til din iPod, hurtigt, let og GRATIS !: Nogle gange ser du en video på YouTube, og du vil have den på din iPod. Det gjorde jeg, og kunne ikke finde ud af det, men så gjorde jeg det, så jeg besluttede at dele det med internettet. Denne vejledning gælder kun for YouTube, hvis du bruger den samme downloadbare softwa
