Indholdsfortegnelse:
- Trin 1: Få ord før hele processen
- Trin 2: Opdater dit system
- Trin 3: Yderligere pakker - Tor -installation
- Trin 4: Konfigurer Firefox Advanced Network
- Trin 5: Start Tor som klient
- Trin 6: Sikker browsing

Video: Anonym browsing med Tor (installation) på Raspberry Pi 3 .: 6 trin

2024 Forfatter: John Day | [email protected]. Sidst ændret: 2024-01-30 08:29

Hej allesammen.
Dette er en instruktion om installation og brug af Tor for anonym adgang til Internettet. Hele installationen tager noget tid, så tag en kop kaffe og begynd at skrive nogle kommandoer.
Dette er ikke en Tor Relay -installation
Trin 1: Få ord før hele processen

Som jeg sagde, er dette ikke en Tor Relay -installation. For få år siden forsøgte jeg at downloade og bruge Tor -browser til min Raspberry pi 1, men det fungerede aldrig, jeg formår at installere Tor fra kilde, og nu har jeg en ny Raspberry pi 3, så jeg brugte næsten de samme trin for at se, om det virker og det virker.
Trin 2: Opdater dit system



Dette er et grundlæggende trin, før vi begynder at skrive nogle seriøse kommandoer.
Til dette projekt brugte jeg Raspbian -billedet fra
November 2017.
Lad os begynde at opdatere vores system:
1. Åbn en terminal, og skriv sudo apt-get update
2. Når opdateringen slutter, skriver du sudo apt-get upgrade. Opgraderingen bør ikke tage lang tid, fordi vi har det nyeste billede.
Vores system er opdateret, og vi er klar til at begynde at installere nogle ekstra pakker
Trin 3: Yderligere pakker - Tor -installation



I dette trin installerer vi Tor fra kilden. Det tager tid, og vi arbejder fra terminalen. For at bruge Tor skal vi også have installeret:
- Openssl - dit operativsystem er opdateret, så du ikke behøver at gøre noget, bare installer libssl -dev
- Libevent - Libevent API
- Zlib
Åbn en terminal, og begynd at skrive kommandoerne:
#Install libevent-dev sudo apt-get install libssl-dev
#Install libevent sudo apt-get install libevent-dev
#Installer zlib sudo apt-get install zlib1g-dev
OK, vi har installeret de ekstra pakker, og vi vil downloade Tor. Fra samme terminal type:
wget https://dist.torproject.org/tor-0.3.1.9.tar.gzog vent et par sekunder, indtil filen er downloadet. Derefter
#Udpak det billede, du lige har downloadet, med kommandotar xzf tor-0.3.1.9.tar.gz
#Indtast den mappe, du lige har pakket ud med kommandoen cd-tor-0.3.1.9
#Konfigurer Tor med kommandoen./Konfiguration && make
(Dette er det sidste, men lange trin, hvis du har udført de tidligere kommandoer korrekt, vil bygningen vare cirka 35 minutter ved hjælp af wifi på din Rasperry pi, sådan tog det min Raspberry Pi 3. Hvis du ikke har installeret ovenstående pakker eller openssl vil du se en fejlmeddelelse, og bygningen stopper efter et par minutter. Så tryk enter og gør noget andet, fordi det tager tid)
OK, det var installationen af Tor, men vi starter ikke tjenesten. Lad os først konfigurere Firefox.
Trin 4: Konfigurer Firefox Advanced Network



Ok i dette trin skal vi konfigurere Firefox for at kunne bruge Tor -netværket.
Åbn Firefox, og gå til Åbn menu Indstillinger Avanceret netværk, og klik på Forbindelsesindstillinger. I vinduet der vises vises:
Manuel konfigurationsproxy:
HTTP -proxy: 127.0.0.1 port 9150
SOCKS hos: t127.0.0.1 port 9050
Not -proxyen for skal også være tom.
Trin 5: Start Tor som klient



Indtil nu har vi installeret Tor, konfigureret Firefox til at bruge Tor, og vores sidste trin er at starte tjenesten.
Åbn en terminal og skriv cd tor-0.3.1.9. Nu er du inde i Tor-mappen, og skriver den enkle kommando src/eller/tor, og du vil se klienten for at oprette et Tor-kredsløb på 127.0.0.1:9050. 9050 er localhost -porten til SOCKS direkte, og 9150 -porten er til browsing
Åbn nu FIrefox, og skriv
Trin 6: Sikker browsing

Med disse 5 trin formår vi at indstille vores Raspberry Pi 3 til at bruge Tor og alle fordelene ved sit netværk. Jeg er ikke ekspert i Tor, og jeg kan ikke fortælle dig forskellene mellem Tor Browser og Firefox ved hjælp af Tor proxy. Men med disse få trin kan du anonymt søge på Internettet.
For at have anonymitet på Internettet skal du følge yderligere trin. Som ikke at åbne PDF- eller word -filer over Tor, skal du ikke torrent over Tor osv.
Læs mere:
1.https://www.torproject.org/about/overview.html.da
2.https://www.torproject.org/docs/tor-doc-unix.html….
3.https://lifehacker.com/how-can-i-stay-anonymous-wi…
Anbefalede:
Billig computer til browsing på Internettet: 8 trin

Billig computer til browsing på Internettet: Jeg satte den billige computer i internetadgangsværkstedet. Tavler med en Intel Atom -processor har en tendens til at være rigtig billige og vil tjene vores formål godt. Jeg købte et mini ITX -format board intel D525MW, der har en PCI Express -minikortplads og DDR3 -hukommelse
Installation De La Carte TagTagTag Pour Nabaztag / Installation af TagTagTag Board på dit Nabaztag: 15 trin

Installation De La Carte TagTagTag Pour Nabaztag / Installation af TagTagTag Board på dit Nabaztag: (se nedenfor for engelsk version) La carte TagTagTag a été créée en 2018 lors de Maker Faire Paris pour faire renaitre les Nabaztag et les Nabaztag: tag. Elle a fait l'objet ensuite d'un financement participatifif sur Ulule en juin 2019, si vous souhaitez
Installation De La Carte TagTagTag Pour Nabaztag: tag / Installation af TagTagTag Board på dit Nabaztag: tag: 23 trin

Installation De La Carte TagTagTag Pour Nabaztag: tag / Installation af TagTagTag Board på dit Nabaztag: tag: (se nedenfor for engelsk version) La carte TagTagTag a été créée en 2018 lors de Maker Faire Paris pour faire renaitre les Nabaztag et les Nabaztag: tag . Elle a fait l'objet ensuite d'un financement participatifif sur Ulule en juin 2019, si vous souhaitez
Installation af Raspbian Buster på Raspberry Pi 3. Kom godt i gang med Raspbian Buster Med Raspberry Pi 3b / 3b+: 4 trin

Installation af Raspbian Buster på Raspberry Pi 3. Kom godt i gang med Raspbian Buster Med Raspberry Pi 3b / 3b+: Hej fyre, for nylig lancerede Raspberry pi -organisationen nyt Raspbian OS kaldet Raspbian Buster. Det er en ny version af Raspbian til Raspberry pi's. Så i dag vil vi i denne instruktør lære at installere Raspbian Buster OS på din Raspberry pi 3
Automatisk anonym wifi: 5 trin
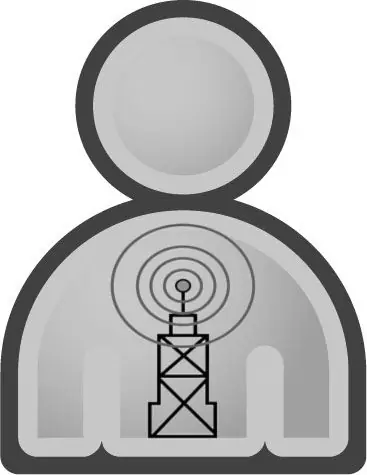
Automatisk anonym wifi: Denne instruktionsbog viser en metode til automatisk trådløs anonymitet ved hjælp af to sikkerhedsprogrammer
