Indholdsfortegnelse:
- Trin 1: Se videoen
- Trin 2: Konfigurer Pi
- Trin 3: Konfigurer appen
- Trin 4: Konfigurer tavlen
- Trin 5: Test opsætningen

Video: Oprettelse af en lokal Blynk -server: 5 trin

2024 Forfatter: John Day | [email protected]. Sidst ændret: 2024-01-30 08:26
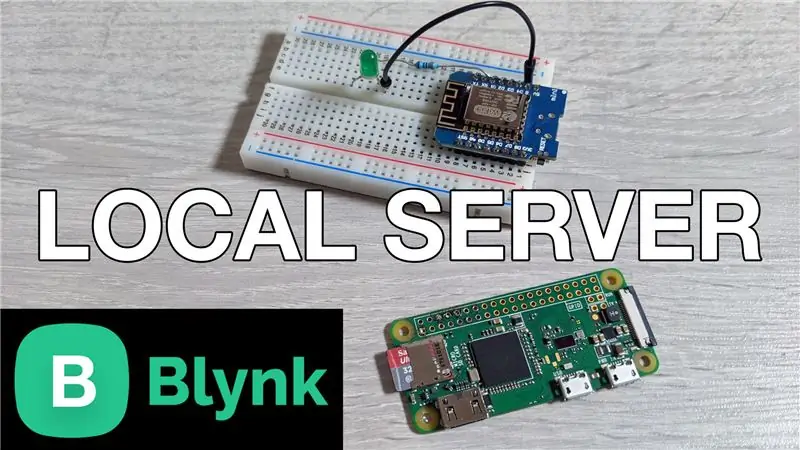
I dette indlæg lærer vi, hvordan man opretter en lokal Blynk -server, som i høj grad vil reducere den samlede latenstid, der nogle gange er til stede, når man bruger standard fjernserveren. Vi konfigurerede det ved hjælp af en Pi Zero W, og vi opretter også et demoprojekt for at sikre, at det hele fungerer korrekt.
Trin 1: Se videoen
Videoen ovenfor går igennem alle de detaljer, du har brug for at vide for at konfigurere serveren. Se det først for at få et overblik for at forstå, hvordan alt hænger sammen.
Trin 2: Konfigurer Pi
Jeg besluttede at bruge desktopversionen af Raspbian, selvom du også kunne bruge Lite -versionen og gøre alt ved hjælp af terminalen. Du kan bruge følgende link til de officielle installationsinstruktioner, men jeg har dækket de vigtige trin herunder:
github.com/blynkkk/blynk-server
Når du har konfigureret Raspberry PI, skal du køre følgende kommandoer for at installere Java og derefter downloade serverfilen:
- sudo apt installer openjdk-8-jdk openjdk-8-jre
- wget "https://github.com/blynkkk/blynk-server/releases/download/v0.41.12/server-0.41.12-java8.jar"
Når det er gjort, er alt, hvad vi skal gøre, at bruge crontab til at automatisere serveren ved opstart. Det kan gøres ved at køre følgende kommando for at åbne crontab:
crontab -e
Rul ned til bunden af filen, og indtast derefter følgende:
@reboot java -jar /home/pi/server-0.41.12-java8.jar -dataFolder/home/pi/Blynk &
Gem filen ved at skrive CTRL+X, derefter Y og derefter trykke på ENTER -tasten. Blynk -serveren sender en e -mail med godkendelsestokenet for hvert projekt. For at dette skal fungere, skal vi konfigurere mailindstillingerne ved at oprette en ny fil. Det kan gøres ved at køre følgende kommando:
sudo nano mail.properties
Vi skal tilføje e -mail -indstillingerne i denne fil sammen med detaljerne for en e -mail -konto. Brug venligst GitHub -linket til at få de linjer, der skal tilføjes, eller se videoen for flere detaljer.
Det sidste trin er at genstarte tavlen, hvilket kan gøres ved at køre følgende kommando:
sudo genstart
Trin 3: Konfigurer appen
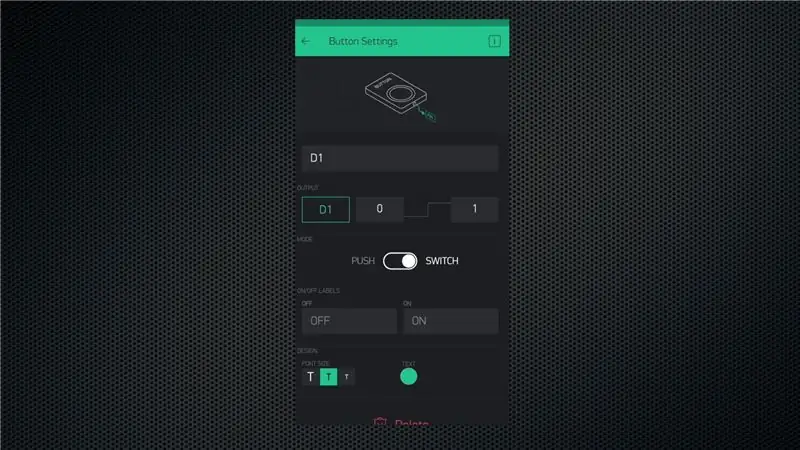
Download Blynk -appen, eller log ud, hvis du allerede har den. Klik på indstillingen for at oprette en ny konto, og klik derefter på ikonet nederst på skærmen for at indtaste serveroplysningerne. Klik på den tilpassede indstilling, og indtast IP -adressen på din hindbær Pi. Angiv derefter en gyldig e -mail -adresse og indtast en adgangskode for at oprette en konto på din lokale server.
Du kan nu bruge Blynk normalt, men som en test kan du oprette et demoprojekt for at skifte pin D1 på WeMos D1 mini -kortet. Det er alt hvad du skal gøre her.
Trin 4: Konfigurer tavlen
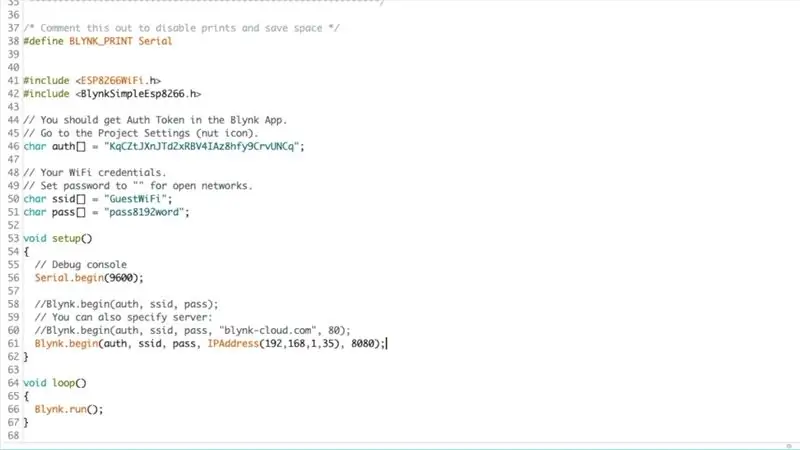
Du modtager en e -mail med godkendelsestoken til dit projekt. Åbn Arduino IDE, sørg for at du har installeret Blynk -biblioteket ved hjælp af biblioteksmanageren, og åbn derefter nodemcu -eksempelskitsen.
Tilføj dit godkendelsestoken, WiFi -netværksdetaljer, og sørg derefter for at kommentere standardserverforbindelseslinjen, da vi skal tilføje den lokale server -IP -adresse som vist på billedet/videoen. Upload derefter skitsen til tavlen og åbn den serielle skærm for at se output. Det skal først oprette forbindelse til dit WiFi -netværk, og det vil derefter oprette forbindelse til serveren, og hvis det lykkes, vil det give dig meddelelsen "Klar".
Trin 5: Test opsætningen
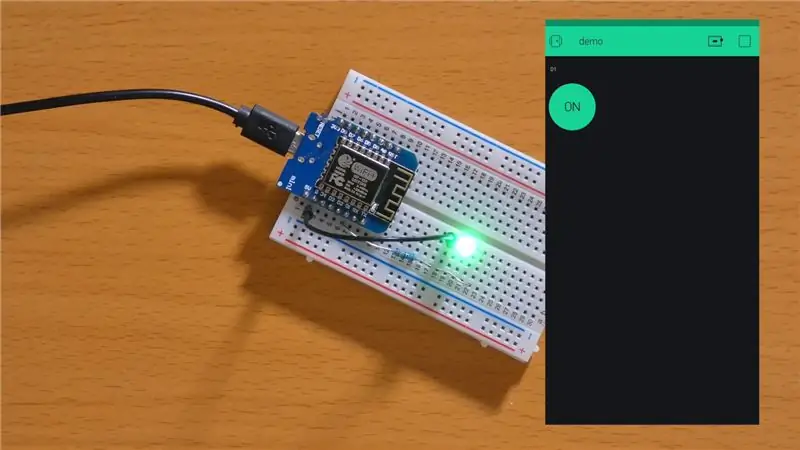
Åbn appen, og klik på knappen Kør. Nu kan du kontrollere GPIO -tilstanden ved hjælp af knappen.
Anbefalede:
Objektorienteret programmering: Oprettelse af objekter Læring/undervisningsmetode/teknik ved hjælp af Shape Puncher: 5 trin

Objektorienteret programmering: Oprettelse af objekter Læring/undervisningsmetode/teknik ved hjælp af Shape Puncher: Lærings-/undervisningsmetode til studerende, der er nye til objektorienteret programmering. Dette er en måde, hvorpå de kan visualisere og se processen med at oprette objekter fra klasser.Dele: 1. EkTools 2-tommer stor slag; solide former er bedst. Stykke papir eller
Oprettelse ved fejl: 11 trin
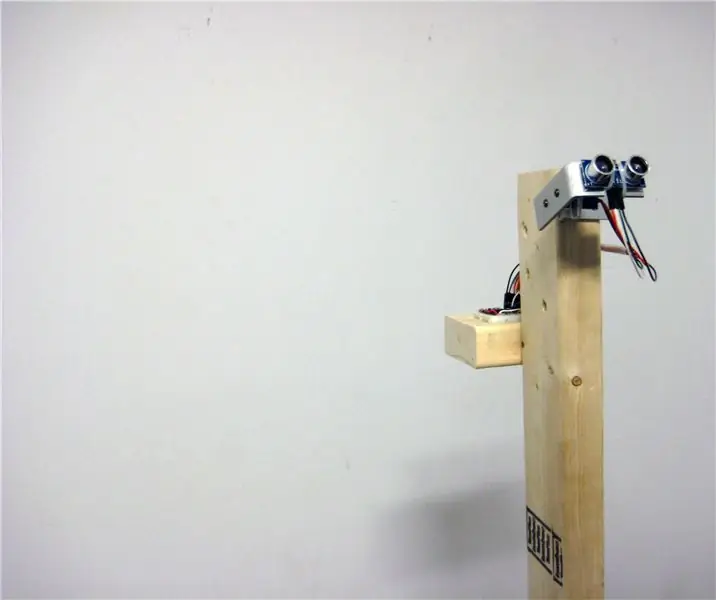
Creation by Error: Creation By Error udfordrer og tvinger os til at stille spørgsmålstegn ved vores antagelser om præcision og nøjagtighed af digitale enheder, og hvordan de bruges til at fortolke og forstå det fysiske miljø. Med en specialfremstillet robot, der udsender en aura
Oprettelse af et DashCam ved hjælp af Raspberry Pi Zero (pkt. 1): 3 trin

Oprettelse af et DashCam ved hjælp af Raspberry Pi Zero (pt.1): Dette er starten på en ny serie, hvor vi lærer at bygge et dashcam ved hjælp af Raspberry Pi Zero. Dette projekt er faktisk en kontinuerlig videooptager og kan bruges til andre applikationer, herunder overvågning af dyreliv. I del 1 tackler vi
Oprettelse af et Pi Zero Dashcam (pkt. 3): Filhåndtering og forbedringer: 3 trin

Oprettelse af et Pi Zero Dashcam (pkt. 3): Filhåndtering og forbedringer: Vi fortsætter med Pi Zero dashcam -projektet, og i dette indlæg tager vi os af filhåndtering, samtidig med at vi tilføjer nogle forbedringer i processen. Dette projekt er næsten færdigt, og vi vil udføre vejtest i næste uges indlæg/video
Oprettelse af en digital timer ved hjælp af Blynk: 5 trin

Oprettelse af en digital timer ved hjælp af Blynk: I dette indlæg lærer vi, hvordan vi kommer i gang med Blynk - En IoT -platform, der er designet til at forenkle hele processen for os, og som også fungerer med flere internetaktiverede boards
