Indholdsfortegnelse:
- Trin 1: Forbered Raspberry Pi
- Trin 2: Lukningsknap
- Trin 3: Automatisk start
- Trin 4: Test
- Trin 5: Yderligere oplysninger

Video: Raspberry Pi USB billedramme: 5 trin

2024 Forfatter: John Day | [email protected]. Sidst ændret: 2024-01-30 08:28
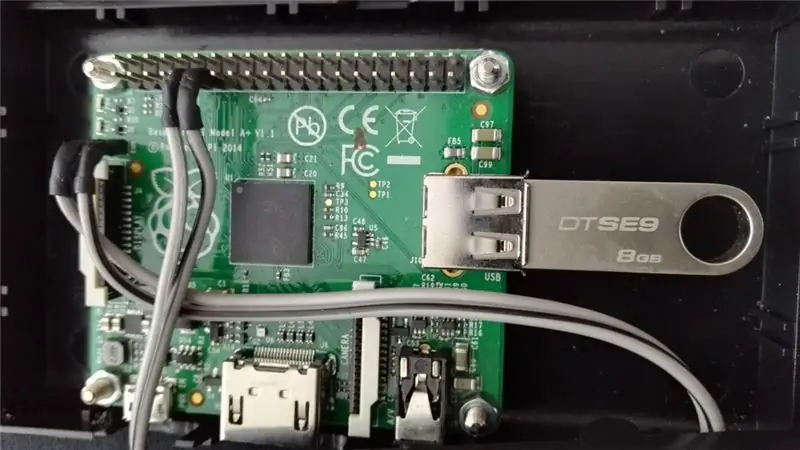
Raspberry Pi USB billedramme
Raspberry Pi afspiller automatisk billeder fra indsat USB -flashdrev og lukkes ned ved at trykke på knappen indsat i enheden.
feh bruges til at vise billederne fra USB- og python -script til at lukke enheden ned.
I denne instruktion forklarer jeg ikke, hvordan man tilføjer knap på hindbær pi mellem ben 9 og 11.
Trin 1: Forbered Raspberry Pi
Installer standard rasbian -pakke fra www.raspberrypi.org ved at følge billedinstallationsguiden. NOOBS eller Raspian klarer sig også fint.
Opsæt Raspberry Pi i henhold til dine præferencer. Det eneste, der skal sikres, er, at hindbær starter på GUI. Instruktioner kan også findes fra www.raspberrypi.org. Du skal bruge tastatur ved første opstart. Du kan bruge enten konsol direkte fra Raspberry Pi eller som jeg foretrækker SSH til at forbinde enheden. Hvis du bruger den nyeste Rasbian og ønsker at aktivere ssh ved første opstart, skal du tilføje fil med navnet ssh on / boot / directory på SD -kort.
Installer feh
Opdater rasbian og installer feh. Netværksforbindelse er nødvendig.
sudo apt-get opdatering
sudo apt-get opgradering sudo apt-get install feh
Opret monteringspunkt
Monteringspunkt er nødvendigt for at sikre, at alle USB -flashdrev behandles på samme måde. Hvis USB ikke er monteret, vises det under medier, som flashdrevets navn er. For eksempel ville KINGSTON være '/media/KINGSTON' og kunne ikke opdages af feh, hvis et andet flashdrev tidligere blev brugt
sudo mkdir /media /usb
Trin 2: Lukningsknap
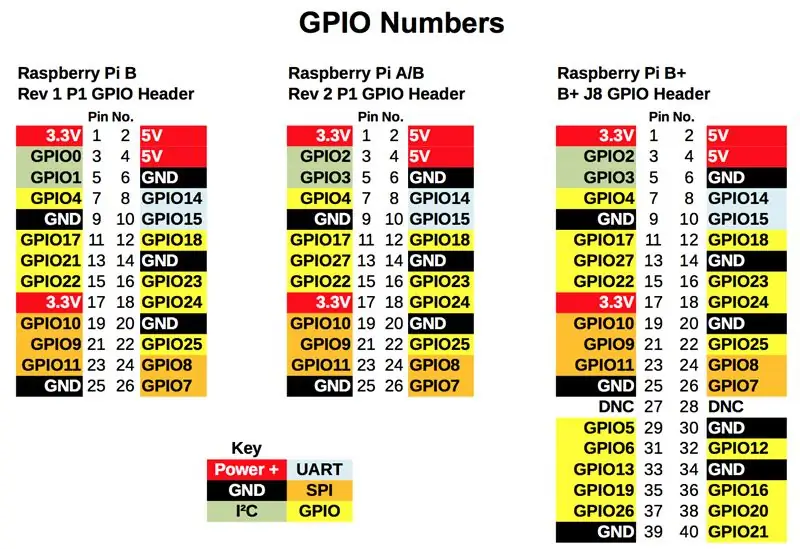
Denne fase kan springes over, hvis knappen ikke bruges til at lukke Raspberry Pi. Jeg anbefaler at bruge dette, da lukning af Raspberry Pi simpelthen ved at fjerne enheden kan forårsage ødelæggelse af SD- eller USB -flashdrevet.
Tilslutning af GPIO 17 til jorden medfører nedlukning. Du kan også bruge andre pins, men koden skal ændres i overensstemmelse hermed.
Opret shutdown.py
nano -lukning py
Og indsæt følgende kode
importer RPi. GPIO som GPIO
importtid import os # GPIO 17 = pin 11 # GND = pin 9 GPIO.setmode (GPIO. BCM) GPIO.setup (17, GPIO. IN, pull_up_down = GPIO. PUD_UP) mens True: udskriv GPIO.input (17) hvis (GPIO.input (17) == Falsk): os.system ("sudo shutdown -h nu") pause time.sleep (1)
Ctrl-x og Ja og Enter for at lukke editoren og gemme ændringer
Trin 3: Automatisk start
Opdater rc.local
Opdater rc-local, så USB automatisk monteres og shutdown.py indlæses ved opstart
sudo nano /etc/rc.local
I rc.local før 'exit 0' tilføjes følgende linjer for at montere USB -flashdrev og for at starte shutdown.py på baggrundsproces
sudo mount /dev /sda1 /media /usb
sudo python /home/pi/shutdown.py &
Ctrl-x og Ja og Enter for at lukke editoren og gemme ændringer
Opdater LXDE autostart
Opdater LXDE, så feh startes automatisk ved opstart
sudo nano ~/.config/lxsession/LXDE-pi/autostart
Inster følgende linjer i slutningen af autostart
@xset er slukket
@xset -dpms @xset s noblank @feh-stille-fuldskærm-uden grænser-skjulemarkør-diasshow-forsinkelse 30/media/usb/
Ctrl-x og Ja og Enter for at lukke editoren og gemme ændringer
Trin 4: Test
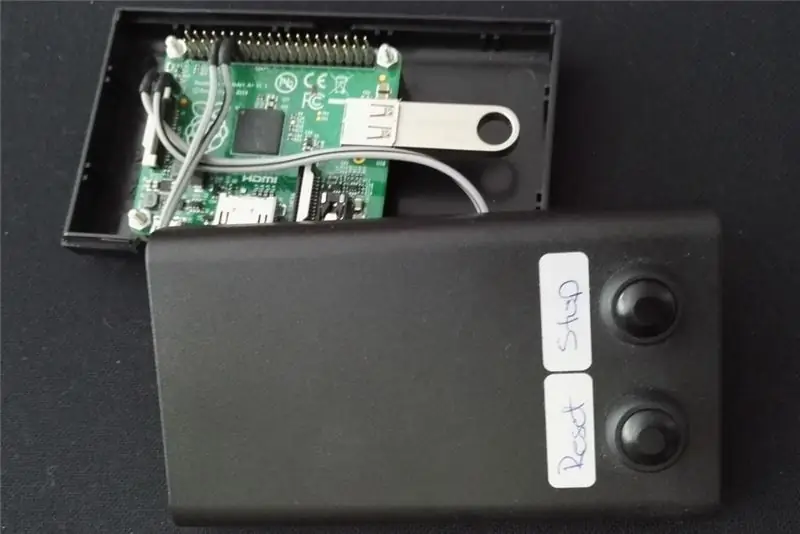
Tilføj nogle billeder på USB -drev.
Monter USB ved at køre
sudo mount /dev /sda1 /media /usb
Og se om du kan se indholdet af USB -drev
ls /media /usb
Test feh ved at køre følgende på kommandolinjen. Skal du have billeder på USB?
feh-stille-fuld skærm-grænseløs-skjulemarkør-slideshow-forsinkelse 1/media/usb/
Test nedlukning ved at køre
sudo python shutdown.py
og tryk på lukningsknappen (tilslut de rigtige stifter).
Trin 5: Yderligere oplysninger
Løsning, der tænder og slukker fjernsynet ved hjælp af CEC
Tak til RichardW58 for denne løsning.
Installer cec-utils:
sudo apt-get install cec-utils
tilføj følgende linjer i crontab -e
# Tænd for tv
0 8 * * 1-5 ekko "på 0" | cec-client -s # Sluk for fjernsynet 0 16 * * 1-5 ekko "standby 0" | cec -client -s
Dette fungerede fint med tv
Mere
Min originale artikel kan findes herfra.
feh info og manual.
Anbefalede:
Digital billedramme ved hjælp af Gen4 ULCD-43DCT-CLB: 3 trin

Digital billedramme ved hjælp af Gen4 ULCD-43DCT-CLB: Digital billedramme kan vise billeder med adgang til et micro SD-kort. Dette projekt bruger 4D Systems, Gen4 uLCD-43DCT-CLB til sit displaymodul. Digital billedramme er et enkelt projekt, der kan bruges som skærm til hjemmet eller kontoret. Brugere kan se
Digital billedramme Numero Dos !: 4 trin (med billeder)

Digital billedramme Numero Dos !: Dette er den anden digitale billedramme, jeg har lavet (se Cheap 'n Easy Digital Picture Frame). Jeg lavede dette som en bryllupsgave til en meget god ven af mig, og jeg synes, det blev meget godt. Indrømmet prisen på digitale billedrammer har
Raspberry Pi Digital billedramme: 5 trin

Raspberry Pi Digital billedramme: Efter 10 år mislykkedes min købte digitale billedramme. Jeg ledte efter en udskiftning online og fandt ud af, at en sammenlignelig udskiftning faktisk kostede mere end min 10 år gamle ramme. Jeg regnede med, at de ville være næsten gratis nu. Selvfølgelig kunne jeg
DIY trådløs telefonopladningsstativ fra en billedramme: 6 trin

DIY trådløs telefonopladningsstativ fra en billedramme: Jeg har denne trådløse opladningsplade til min telefon, og du skal lægge telefonen oven på den for at oplade. Men den skal være i den perfekte position, og jeg var altid nødt til at flytte telefonen rundt for at få den til at oplade, så jeg ville have et stativ
USB+WEB Digital billedramme: 5 trin

USB+WEB Digital billedramme: Disse instruktioner beskriver detaljerne i de trin, der er nødvendige for at forberede SOFTWARE -elementerne i en hjemmelavet digital billedramme. Jeg håber at kunne sende instruktioner om de fysiske ændringer senere. Digital billedramme på en Dell Inspiron 5100key-funktioner: web-da
