Indholdsfortegnelse:
- Trin 1: Beslut størrelse og klip
- Trin 2: Led LED'er
- Trin 3: Saml træ
- Trin 4: Tilføj Arduino og Bluetooth
- Trin 5: Skriv IPhone -appen
- Trin 6: Arduino -kode
- Trin 7: Tilpas din stil
- Trin 8: Arduino -kode og IOS -kode
- Trin 9: Hvad er nyt? + Nyligt opdateret kode

Video: Bluetooth LED tegnebræt og IOS App: 9 trin (med billeder)

2024 Forfatter: John Day | [email protected]. Sidst ændret: 2024-01-30 08:28
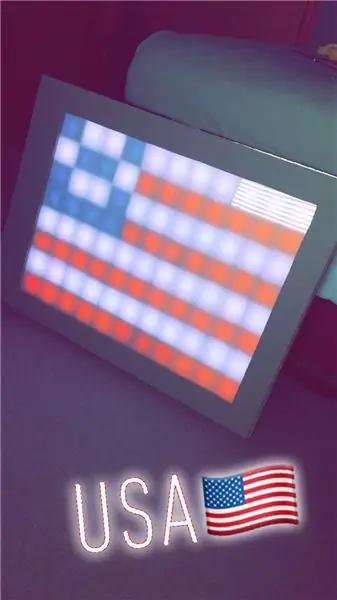


I denne vejledning kan du oprette et Bluetooth LED -kort, der kan tegne billeder fra den iPhone -app, vi opretter. I denne app vil brugerne kunne oprette et Connect 4 -spil, som også vil blive vist på dette spillebræt. Dette vil være en billig, men effektiv version, så alle kan bygge og udforske! I alt vil jeg forklare de grundlæggende begreber, der kan ændres, men har samme effekt. For eksempel indeholder mit LED -bord 88 lysdioder. Dette antal kan øges eller reduceres afhængigt af præference, tid eller størrelse på tavlen.
Nødvendige dele:
ws2812b LED -lys (eller tilsvarende) - $ 21
5v 10 amp strømadapter (mit projekt trækker omkring 5 ampere, hvis det er fuldt tændt) - $ 18
Foam Board (modtog min i dollarbutikken) - $ 1
Enhver træsort (modtaget hos Menards) - $ 10
Akryl plexiglas (uklar/hvid, også på Menards) - $ 10
Arduino Nano - $ 8
(eBay) Bluetooth -modul HM -10 -enhed - $ 3 (Amazon) Bluetooth -modul HM -10 -enhed - $ 10
Samlet set koster dette projekt fra bunden ikke mere end $ 75 og kan være sjovt for børn eller et fedt lysshow! Jeg kan godt lide at se på eBay efter billige dele, men se efter svindel eller ødelagte dele. Mindre versioner kan laves for at spare endnu mere tid. LED -matrix er tilgængelig for at oprette små størrelser af dette bord. Husk bare at ændre, hvor mange lysdioder der bruges i Arduino -koden og IOS -appen
Trin 1: Beslut størrelse og klip
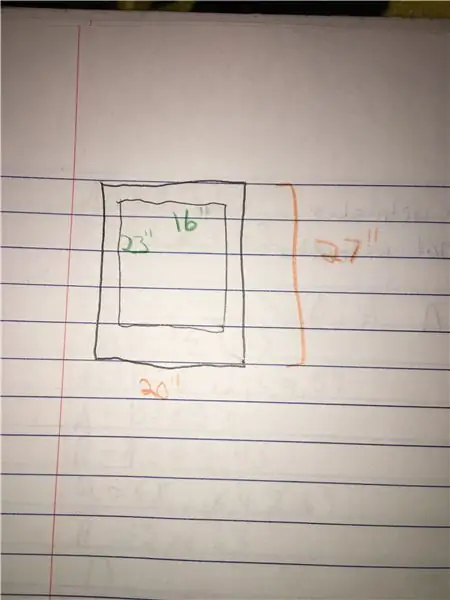
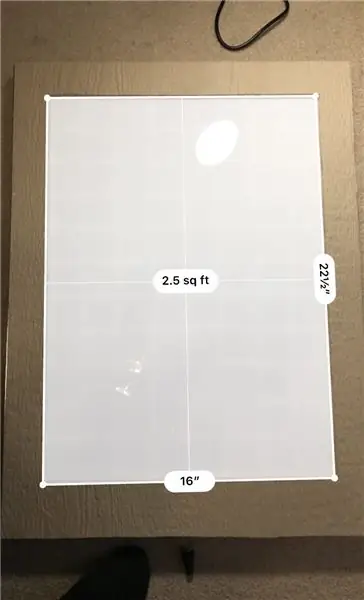
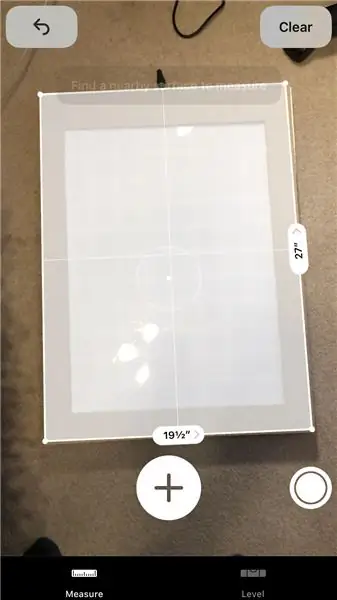
Ting at overveje for størrelse er, hvor mange lysdioder der er til projektet, hvor meget træ der er, og hvor store firkanterne er for hver led.
Dimensioner på bestyrelsen:
Topvendt bræt: 20 "x 27"
Skåret ud i midten: 23 "x 16"
Side: 0,75 "høj + bundflade og topfladetykkelse = 1,75" tyk
Træets tykkelse: 1/2"
Skumpladens størrelse:
hver firkant er 2"
Dimensionerne af LED'er:
Bredde: 8 lysdioder
Højde: 11 lysdioder
I alt: 88 lysdioder
Trin 2: Led LED'er
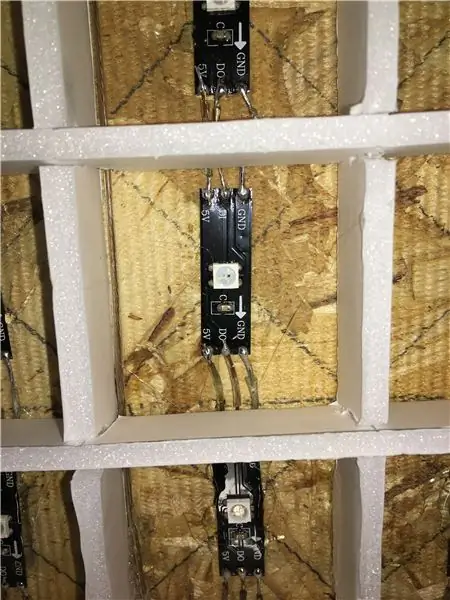
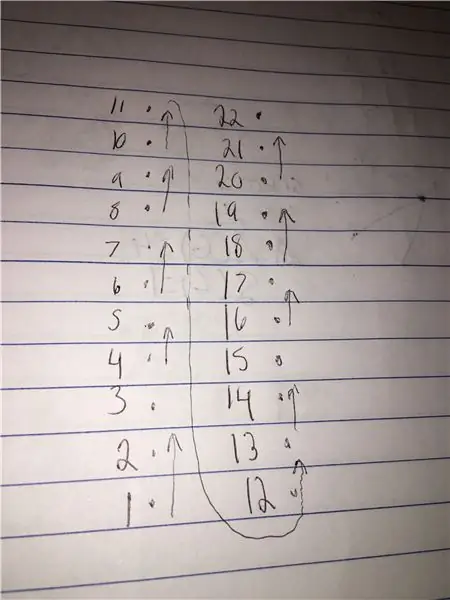

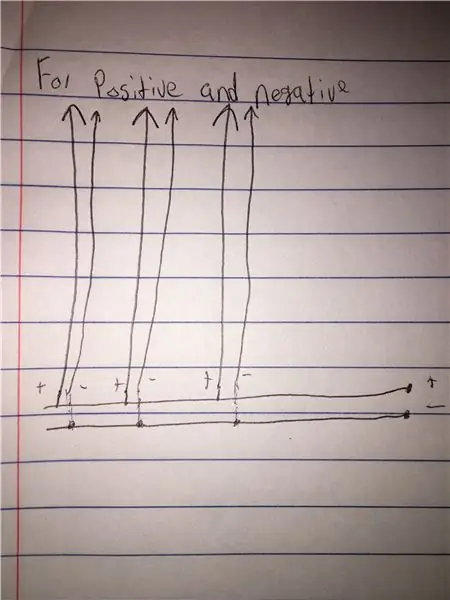
Skær hvert stykke LED og placer det i midten af hver firkant. Strip ledninger i henhold til den længde, der er nødvendig for hver LED. Datalinjen bevæger sig fra kolonne til kolonne. Start med den første LED og loddet til den næste helt indtil den 11. LED. Når du er øverst, skal du fjerne et stykke ledning, der når helt ned til den næste led til højre for den første. Når du arbejder med det positive og negative på LED'en, skal du fortsætte med at lodde fra hver LED, indtil du når den sidste led i kolonnen. Jeg oprettede to busstænger af tråd, en positiv, en negativ, og vedhæftede den til hver kolonne. For at forbinde dem. Jeg fjernede midten af tråden og lodde derfra til LED'en. De to positive og negative busledninger er forbundet til gnden på Arduino og VIN -stiften på Arduino, som også rører strømmen fra stikkontakten. Den første LED har en ledning, der går til pin D3 på Arduino Nano -kortet. Dette kan ændres efter præference.
Jeg bruger varm lim til at lime ledninger, lysdioder og skum ned, efter at jeg havde tilsluttet og så alt virke.
Trin 3: Saml træ
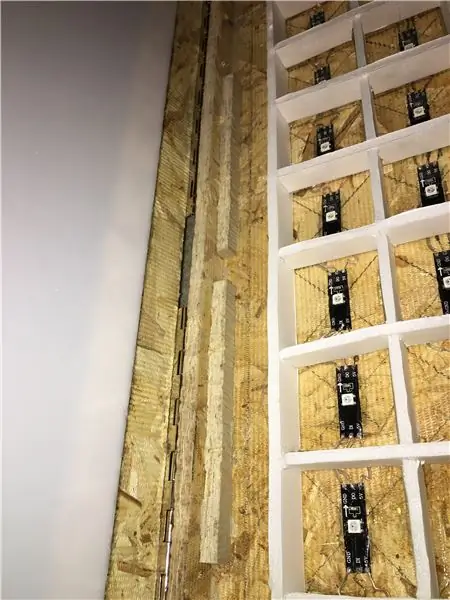

Lim træstykkerne sammen ved hjælp af enhver form for trælim eller flydende søm. For ekstra støtte tilføjede jeg små træstykker og limede dem i hjørnerne, hvor ryggen møder hver side. Jeg købte to 12 beslag fra Menards og skruede det i det øverste stykke og sidestykket på brættet, så det åbner som en dør. Jeg gjorde dette, hvis der skulle opstå LED -fejl, eller jeg vil tilføje flere komponenter senere.
Trin 4: Tilføj Arduino og Bluetooth
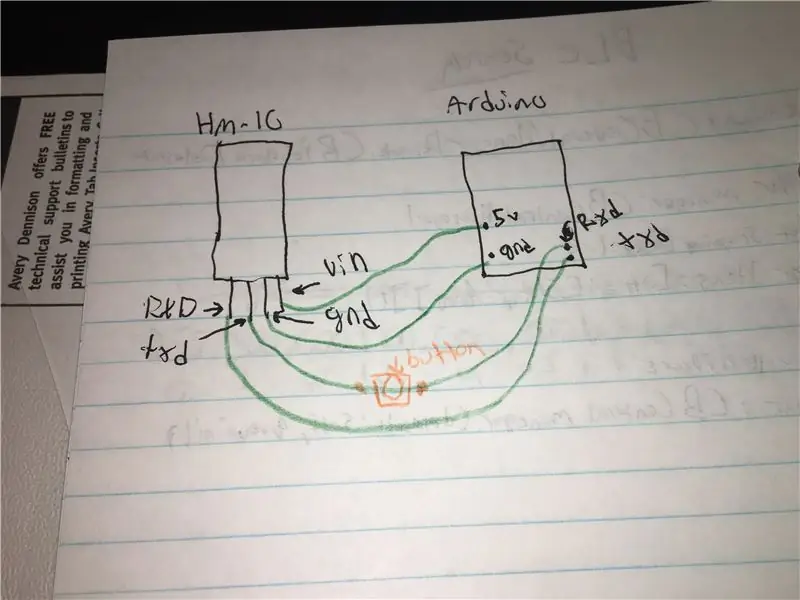
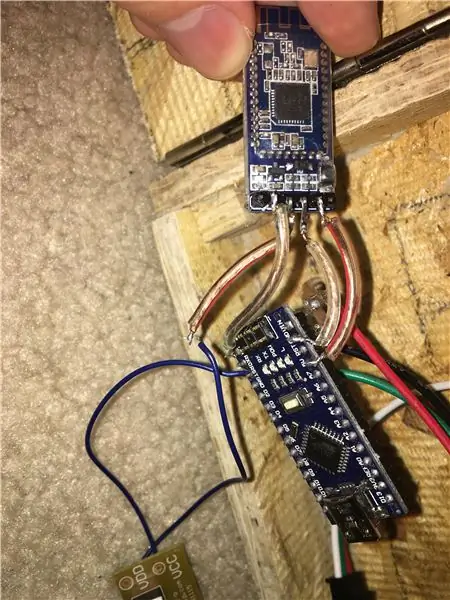
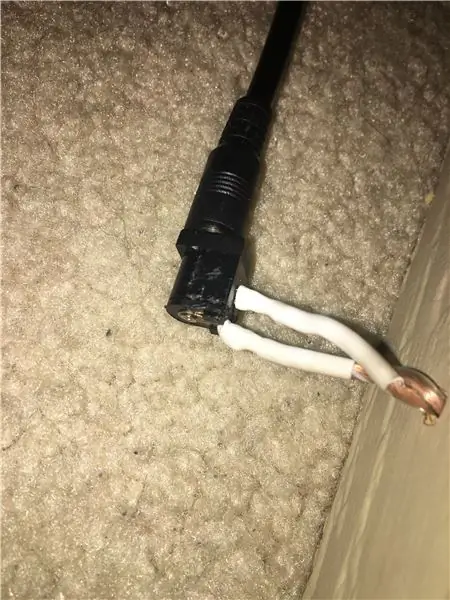
Tilføj et DC -stik på bagsiden af brættet. Den fjerneste metalplade er positiv, mens den midterste plade er negativ. Dette giver en nem måde at tilslutte og tage kortet ud af stikkontakten. Jeg lod DC -stikket dingle lidt i stedet for at gøre det sikkert i kassen, hvis jeg ville hænge dette på væggen. Ellers ville ryggen stikke langt ud på grund af ledningen, der sættes i, ville være mod væggen. Det positive tilsluttes VIN på Arduino Nano, mens det negative går til jorden. LED'ens positive og negative vil også blive loddet til VIN og jorden.
Jeg uploadede et diagram til HM-10-modulet og Arduino Nano. HM10 TXD kommer ind i RXD -stiften på Nano, mens RXD -stiften på HM10 er forbundet til TXD -stiften på Arduino. Dette sker, fordi Nano læser, hvad Bluetooth -modulet skrev og omvendt. Tilslut også VIN til +5v på Arduino og tilslut grunde sammen.
Endelig er kontakten eller knappen valgfri mellem Arduino RXD og HM10 TXD. Af en eller anden grund kan mange mennesker ikke uploade ny kode, når de er tilsluttet, så det gør det let at afbryde forbindelsen, hver gang kode uploades, og derefter skifte dem sammen igen efter upload.
Når det er gjort, skal du kontrollere, om alt fungerer. Hvis ja, lim alle ledninger ned og få det til at se godt ud. Husk, at der ikke er for meget lim.
Trin 5: Skriv IPhone -appen
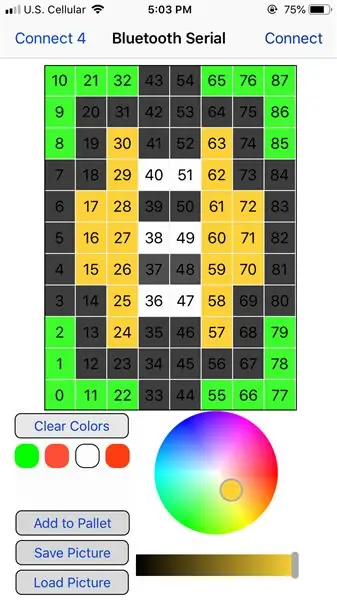
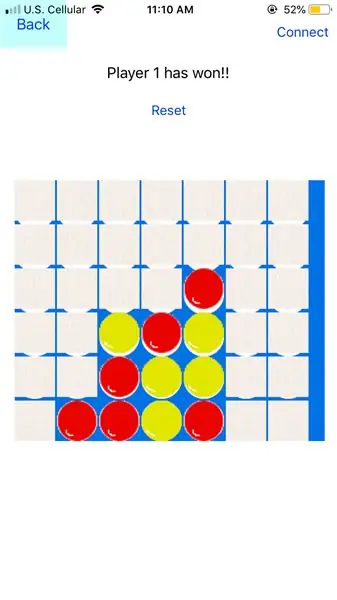
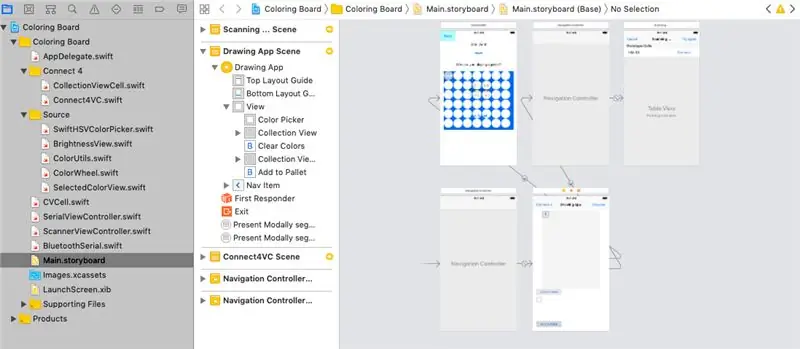
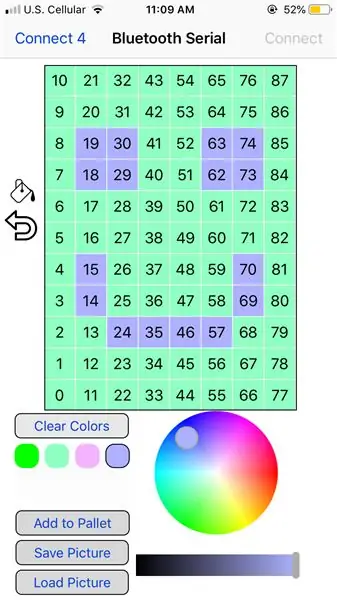
Jeg giver Xcode -projektet i beskrivelsen. Jeg har 3 Bluetooth -klasser, der opretter forbindelse til BLE -enheden og sender den information. ScannerViewController søger efter hver tilgængelig Bluetooth Low Energy -enhed. BluetoothSerial beskriver hver proces med tilslutning/afbrydelse fra den valgte enhed og kan sende dataene. Endelig er SerialViewController hovedvisningen i appen. Jeg har en collectionView med et dobbelt array, der indeholder hver HSB -værdi og gemmer den til senere brug, hvis brugeren vil vende tilbage til den farve, de havde.
Brugeren kan bruge farvehjulet til at vælge en farve, som også kan gemmes til senere. Brugeren kan derefter tegne med den valgte farve. Der er en udfyldningsknap sammen med en fortryd.
I connect 4 sektionen kan brugeren vælge mellem forskellige spiltilstande for at udfordre andre spillere. Hvert træk sender data til Arduino Nano og HM-10-enheden, som vises på skærmen. Du kan altid redigere disse billeder, da de ser ret dårlige ud.
Hver gang der trykkes på en celle, sender den koden (for eksempel) "P; 15; 0,56; 0,81; 1 / n". P står for "Play", som jeg satte Arduino til at genkende, og det vil vise farver for den 15. celle. Farverne er de næste 3 værdier, der sendes. Det er nuance, mætning og lysstyrke. Det er vigtigt at tilføje / n i slutningen, så Bluetooth -modulet ved, hvornår de indgående data skal stoppes. For at rydde displayet sender jeg koden "z / n". Når jeg modtog et "z" for det første bogstav, satte jeg det til at rydde tavlen. Og selvfølgelig afslutter jeg det med / n for at lade HM10 -enheden vide, hvornår jeg skal stoppe med at læse dataene.
Hvis der er spørgsmål, er du velkommen til at efterlade det i kommentarerne:)
Trin 6: Arduino -kode
Jeg vil give Arduino -koden, der skal uploades til Nano. Denne kode modtager hvert tegn individuelt og kombinerer og gemmer det i en matrix. Når du bruger arrayet, deles hver værdi (nuance, mætning, lysstyrke), der blev sendt til arrayet, mellem kommaet. Dette ændrer derefter farven på den nødvendige pixel på tavlen. Det samme koncept gælder for connect 4 -delen. Farvetone, mætning og lysstyrke sendes fra IOS -appen og leveres til Arduino sammen med hvilken pixel på tavlen, der skal farves.
Igen, hvis der er spørgsmål til koden, så lad mig vide det i kommentarerne:)
Trin 7: Tilpas din stil
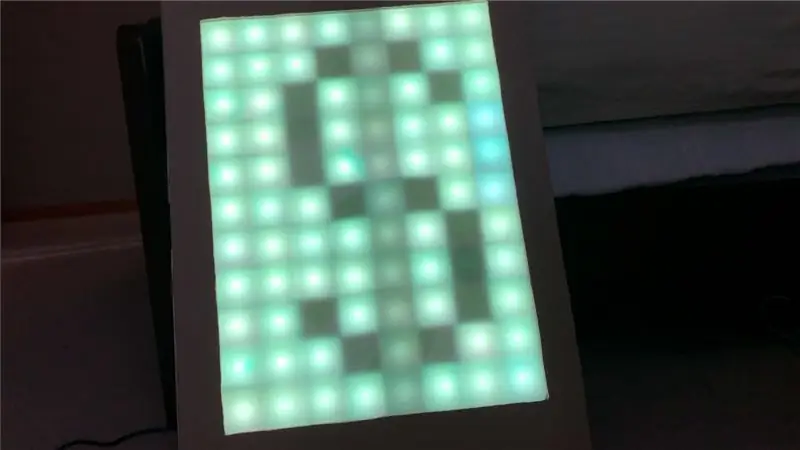


Husk, at dette projekt er for sjov og kan tilpasses. Mal træet eller tilføj designs. Få LED'erne til at reagere på musik ved at tilføje en mikrofon og en lille højttaler. Tilføj berøringsfølsom ved hjælp af IR -sensorer. Indsæt rulletekst i Arduino- eller IOS -appen. Tilføj en ny spiltilstand i IOS -appen. Tetris er en anden mulighed at tilføje.
Dette projekt er grundlæggende i håb om at inspirere andre til at skabe noget stort og innovativt ud af dette. Tak for støtten!
Trin 8: Arduino -kode og IOS -kode
Her er linket til Swift og Arduino -projektet på GitHub. Lad mig vide, hvis der er problemer.
github.com/oKeeg/LED-Coloring-Board
Trin 9: Hvad er nyt? + Nyligt opdateret kode

I den nyeste opdatering kan brugerne udfylde hele gitteret med en farve i stedet for at trykke på dem alle. Der er en fortrydsknap, hvis der sker en ulykke. Endelig den nye animationstilstand, hvor brugeren kan vælge eller tilføje nye animationer til at spille for brættet.
Nye animationer inkluderer -
Fading Colors - Fades tilfældige farver med jævne mellemrum.
Breathing Rainbow - Flytter regnbuens farver rundt i en stor vandret linje.
Animationer fungerer mere på Arduino -siden snarere på telefonsiden. Når der trykkes på den, sender telefonen en linje med kode, som Arduino kan udføre (f.eks.) "A; 0 / n". "A" står for Animation og "0" er den første animation, der trykkes, hvilket er Fade Colors. Arduino læser 0 og afspiller fades farve animation.
Anbefalede:
Et IoT Halloween græskar - Kontrol -LED'er med en Arduino MKR1000 og Blynk App ???: 4 trin (med billeder)

Et IoT Halloween græskar | Kontrol -LED'er Med en Arduino MKR1000 og Blynk App ???: Hej alle sammen, For et par uger siden var det Halloween og efter traditionen skåret jeg et dejligt græskar til min altan. Men da jeg havde mit græskar udendørs, indså jeg, at det var ret irriterende at skulle ud hver aften for at tænde lyset. Og jeg
Soft Toy Bluetooth -terninger og udvikl Android -spil med MIT App Inventor: 22 trin (med billeder)

Soft Toy Bluetooth -terninger og udvikl Android -spil med MIT App Inventor: At spille terningspil har en anden metode1) Traditionelt spil med træ- eller messingterninger. spil terningerne fysisk og flyt mønten i mobilen eller pc'en
Robotbil med Bluetooth, kamera og MIT App Inventor2: 12 trin (med billeder)

Robotbil med Bluetooth, kamera og MIT App Inventor2: Har du nogensinde ønsket at bygge din egen robotbil? Nå … det er din chance !! I denne instruktionsbog vil jeg vise dig, hvordan du laver en robotbil styret via Bluetooth og MIT App Inventor2. Vær opmærksom på, at jeg er en nybegynder, og at dette er min første instuk
Vend en Commodore 64 til et IOS Bluetooth -tastatur: 6 trin (med billeder)

Vend en Commodore 64 til et IOS Bluetooth -tastatur: Denne instruktør beskriver, hvordan du omdanner en Commodore 64 -computer til et bluetooth -tastatur. Det indebærer programmering af en mikrocontroller med Arduino IDE og konstruktion af et kredsløbskort. Forbrugsvarer, du skal bruge (nogle er valgfri): Commodore 64 med
RGB LED Cube Med Bluetooth App + AnimationCreator: 14 trin (med billeder)

RGB LED Cube Med Bluetooth App + AnimationCreator: Dette er en instruktion i, hvordan man bygger en 6x6x6 RGB LED (Common Anodes) Cube styret af en Bluetooth App ved hjælp af en Arduino Nano. Hele bygningen kan let tilpasses til f.eks. 4x4x4 eller 8x8x8 Cube. Dette projekt er inspireret af GreatScott. Jeg besluttede at
