Indholdsfortegnelse:
- Trin 1: Materialer påkrævet
- Trin 2: Forberedelse af Blynk -appen
- Trin 3: Tilslutning af Nodemcu til Neopixel Led Strip
- Trin 4: Hardware og strømforsyning
- Trin 5: Programmering af Nodemcu
- Trin 6: Afsluttende test

Video: Neopixel styret med Nodemcu: 6 trin

2024 Forfatter: John Day | [email protected]. Sidst ændret: 2024-01-30 08:28




Hej fyre Her har jeg en ny instruerbar. I denne instruktive vil vi lære om, hvordan du kontrollerer og ændrer farven på en Neopixel led strip (ws2812b) ved at bruge Nodemcu via internettet overalt i verden. Så det er et projekt af IOT kombineret med Neopixel led strip.
Her skal vi bruge Blynk -appen som en grænseflade mellem vores smartphone og Nodemcu.
Trin 1: Materialer påkrævet
1) Node Mcu
2) Neopixel led strip (Ws21812b)
3) tilslutning af ledninger
4) Brødbræt
5) Strømforsyning
Og
6) Blynk app
Trin 2: Forberedelse af Blynk -appen
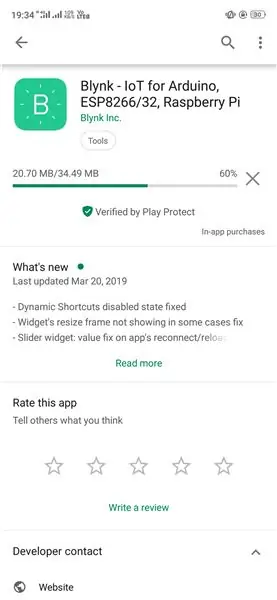
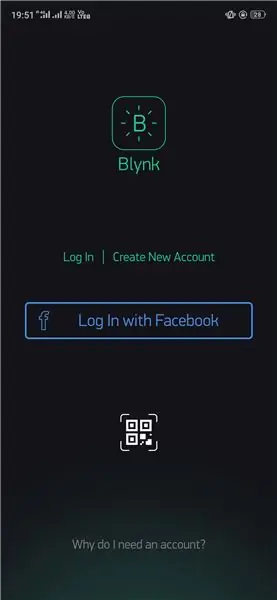
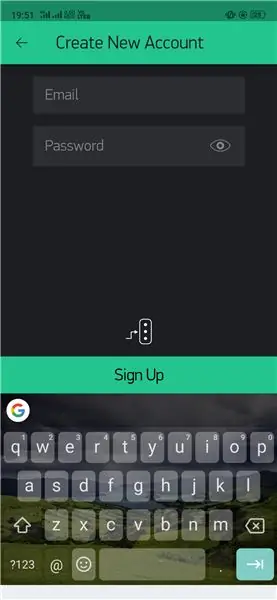
I dette projekt skal vi bruge en grænseflade mellem smartphonen og Nodemcu. Til dette vil vi bruge Blynk -appen som en grænseflade.
For at downloade den første Blynk -app fra Google Play Store.
Åbn derefter appen og opret den nye konto ved hjælp af dit e -mail -id.
Efter oprettelse af kontoen får du et "Godkendelsestoken" på dit e -mail -id.
Gem dette "godkendelsestoken" til fremtidig brug.
Trin 3: Tilslutning af Nodemcu til Neopixel Led Strip

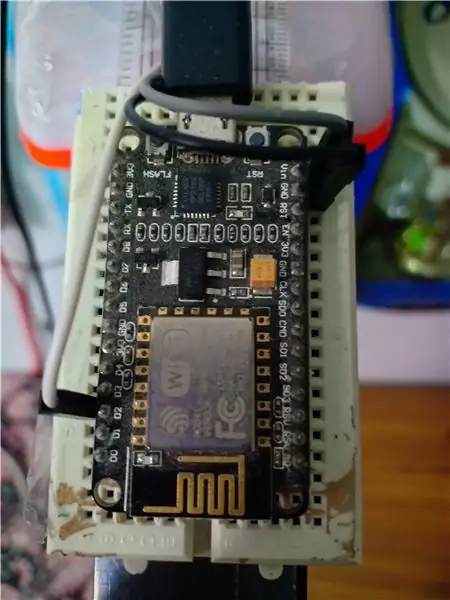
Neopixel led strip ---- Nodemcu
5v pin ----------- Vin pin
Gnd pin. ----------- Gnd pin
Din pin --------------. D2 pin
Dette er det. Er det ikke så enkelt ……
Trin 4: Hardware og strømforsyning
I dette projekt har jeg tilsluttet ledstrimlen på vægten, og på den anden side af vægten er Nodemcu sammen med Breadboard blevet monteret.
Strømforsyning
Denne Nodemcu kan fungere med mobiltelefon oplader (5v). Så du kan bruge det direkte. Og det samme datakabel kan bruges til at forbinde Nodemcu til computeren for at uploade programmet.
Trin 5: Programmering af Nodemcu
Inden du lærer om dette, skal du vide om det grundlæggende i Intial opsætning af Nodemcu.
Selv jeg har fået mine grundlæggende oplysninger fra ovenstående instruerbare, så gå venligst igennem det.
Efter at have gennemgået det instruerbare vil du være i stand til at bruge Nodemcu på enhver måde.
Nedenfor er linket til kildekoden til dette projekt.
I det givne program skal du ændre "Godkendelsestoken" (som du har modtaget i dit e -mail -id fra Blynk)
Og også Ssid og adgangskode til din WiFi, som Nodemcu skal forbindes til.
Efter at have gjort dette kan du uploade programmet til dit Nodemcu -kort.
Det er det, din Nodemcu er klar til brug.
Trin 6: Afsluttende test
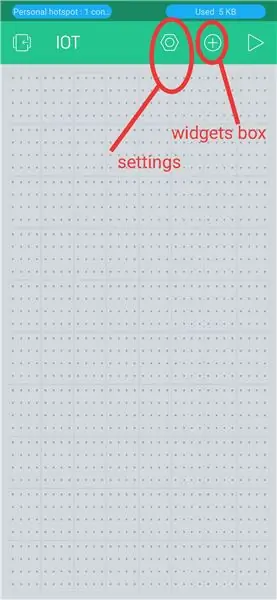
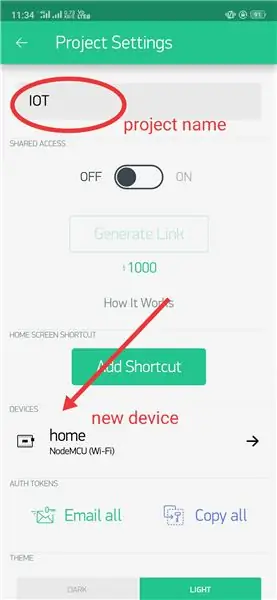
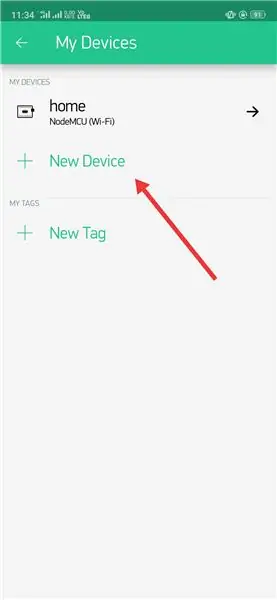
Næsten 90% af øvelsen er færdig.
Nu skal vi tilbage til Blynk -appen.
Åbn Blynk -appen. Opret et nyt projekt, og vælg indstillingen (sekskantet møtrikformet nøgle øverst).
I indstillingsmuligheden indtast projektets navn, og vælg Nodemcu (som vi bruger det) i Enhederne også forbindelsestypen til WiFi….
Med dette er enhedsopsætningen i Blynk -appen færdig.
Tilføj nu zeRGBa -nøglen (widget) ved hjælp af Plus -knappen (widgetboks) lige ved siden af indstillingsknappen.
Efter at have tilføjet widget’en skal du bare klikke på den widget.
I den zeRGBa -widgetnøgle vælges muligheden for at "flette" og fastgøre til "virtuel pin V2"..
(Der er noget tekst, der skal kopieres til kildekoden, som jeg allerede har gjort i kildekoden i det foregående trin. Så du kan bare downloade det og uploade det direkte.)
Anbefalede:
Bluetooth -styret NeoPixel juletræ: 5 trin

Bluetooth -styret NeoPixel juletræ: Har du undret dig over, hvordan du tilføjer IoT (Internet of Things) til dit juletræ i år? Nå, det er helt muligt! Jeg kalder personligt dette projekt "ArduXmas", og det består af en RGB NeoPixel led strip, der kontrolleres af et Arduino vildsvin
Sådan laver du en smart gryde med NodeMCU styret af app: 8 trin

Sådan laver du en smart pot med NodeMCU styret af app: I denne vejledning bygger vi en Smart Pot styret af en ESP32 og en applikation til smartphone (iOS og Android) .Vi vil bruge NodeMCU (ESP32) til forbindelsen og Blynk -biblioteket til skyen IoT og applikationen på smartphone. Endelig
ESP 8266 Nodemcu Ws 2812 Neopixel -baseret LED MOOD -lampe styret af lokal webserver: 6 trin

ESP 8266 Nodemcu Ws 2812 Neopixel baseret LED MOOD lampe styret af lokal webserver: ESP 8266 Nodemcu Ws 2812 Neopixel baseret LED MOOD lampe styret ved hjælp af webserver
Neopixel Ws 2812 LED Strip med Arduino Styret af Bluetooth Fra Android eller Iphone: 4 trin

Neopixel Ws 2812 LED Strip Med Arduino Styret af Bluetooth Fra Android eller Iphone: Hej fyre i denne instruktion, jeg har diskuteret om, hvordan du styrer en neopixel led strip eller ws2812 led strip fra din Android telefon eller iphone ved hjælp af Bluetooth forbindelse. Så du kan tilføj neopixel led strip i dit hjem sammen med Arduino med
ESP 8266 Nodemcu Ws 2812 Neopixel -baseret LED MOOD -lampe styret ved hjælp af webserver: 6 trin

ESP 8266 Nodemcu Ws 2812 Neopixel Based LED MOOD Lamp Controlled Using Webserver: I dette projekt laver vi en MOOD lampe fra nodemcu & neopixel, og som kan kontrolleres af enhver browser ved hjælp af lokal webserver
