Indholdsfortegnelse:
- Trin 1: En liste over hardware og software
- Trin 2: Installation
- Trin 3: Kodning i Particle Web IDE
- Trin 4: Philips Hue
- Trin 5: Opsætning af foton med en knap og ledninger
- Trin 6: Skrivning af koder i Photon Particle
- Trin 7: Upload kode til foton
- Trin 8: Oprettelse af applets fra IFTTT (Hvis dette, så det)
- Trin 9: Endelig testning

Video: Visuel meddelelsesadvarsel: 9 trin

2024 Forfatter: John Day | [email protected]. Sidst ændret: 2024-01-30 08:28

Denne vejledning lærer dig, hvordan du koder for at informere Phillips Hue om at advare. Det ville være meget nyttigt for mennesker, der er døve og hørehæmmede, har svagtseende eller sensoriske handicap. Visual Notification Alert skal informere brugerne efter at have modtaget meddelelser fra e-mail, Facebook, Trello eller lignende. Hue LED -pæren begynder at advare ved at blinke.
Photon Particle er et lille, omprogrammerbart Wi-Fi-udviklingssæt til prototyper og skalering af dit Internet of Things-produkt.
Trin 1: En liste over hardware og software
Du skal bruge hardware og software til at udvikle koderne til Visual Notification Alert.
Hardware
- Particle Maker Kit
- Philips Hue - Starter Kit (3 LED -pærer og 1 Hue Bridge)
Software
- Generel information om Particle Photon
- Particle Web IDE (Build) *Påkrævet til login *
- IFTTT (If This Then That)
Trin 2: Installation
Du bør have dit Particle Maker Kit, som indeholder alt, såsom sensorer, jumperkabler, LED'er, modstande og mere. Du kan læse mere information om Particle Photon.
Inden du tilslutter din foton, skal du kende status for lysdioderne på fotonen. Her er informationen om LED -status.
Tilslut din foton
- Sæt USB -kablet i din strømkilde. (Din computer fungerer perfekt til dette formål). Din partikel -enhed behøver ikke din computer for at oprette forbindelse til wifi.
- Når den er tilsluttet, begynder RGB -LED'en på din fotonenhed at blinke blåt. Hvis din enhed ikke blinker blåt, skal du holde knappen SETUP nede i 10 sekunder og derefter slippe knappen SETUP.
- Log på Setup Particle, hvis du allerede har en konto. Hvis du ikke har en konto, skal du oprette kontoen til Photon.
- Klik på Photon/P Series.
- Efter at have klikket på NÆSTE, skal du blive præsenteret for en fil (photonsetup.html)
- Klik på FORTSÆT MED EN LOKAL FIL for at downloade en fil.
Efter åbning af en fil
- Tilslut din pc til Photon ved at oprette forbindelse til netværket med navnet PHOTON- …
- Konfigurer dine Wi-FI-legitimationsoplysninger. Bemærk: Hvis du indtaster dine legitimationsoplysninger forkert, blinker fotonet mørkeblåt eller grønt. Du skal gennemgå processen igen ved at opdatere siden eller klikke på procesprofildelen.
- Omdøb din enhed. Du vil se en bekræftelse, hvis der blev gjort krav på enheden eller ej.
Inden du går videre til den næste del, hvis din Photon -enhed har en cyan, der trækker vejret, lykkes det for Internettet og Photon Cloud! Vi går videre til Particle IDE, Build.
Trin 3: Kodning i Particle Web IDE
Du skal oprette din konto til Particle IDE, Build. Hvis du allerede har en konto, så fantastisk! Log ind Partikel IDE.
Vi vil teste, om LED'en blinker på tavlen. Der er den lille blå LED på dit Photon -kort. Det er ved siden af D7. Du kan downloade filen, gettingstarted-blinknet.ino og se koderne der. Der er en forklaring. Klik på dette link for at åbne kildekoden i Particle Web IDE. Hvis D7 (lille blå LED) blinker, tillykke, du har bare blinket en LED ved hjælp af din Particle -enhed! Hvis du vil lære mere om Photon, såsom at blinke forskellige LED'er, læse fotosensor osv., Er her linket.
Nu flytter vi til Philips Hue.
Trin 4: Philips Hue



Til reference: Klik her om Phillips Hue API.
Før du kan få adgang til Philips Hue API -dokumentationen, skal du registrere dig som udvikler. Det er gratis, men du skal acceptere vilkårene og betingelserne.
1. Kontroller først, at din Philips Hue Bridge (første billede) er forbundet til dit netværk, fungerer korrekt. Test Hue App (Hue App er tilgængelig på iOS og Android), der styrer lyset på det samme netværk.
Hvis du tester det med succes, skal du opdage IP -adressen på broen på dit netværk. Brug Philips 'mæglerserveropdagelse ved at besøge www.meethue.com/api/nupnp.
Når du finder din IP -adresse, skal du skrive den i din browsers adresselinje med debug/clip.html vedhæftet URL'en: https:// bridge IP Address/debug/clip.html. Du skulle se en grænseflade (andet billede) som denne. Bemærk: Udskift "bro -IP -adresse" til din IP -adresse.
2. Lad os lave en enkel kommando og få oplysninger om dit farvesystem. Udfyld nedenstående oplysninger og lad kroppen stå tom, og tryk på knappen GET. Du skulle se en grænseflade (tredje billede) som denne. Du bør få en fejlmeddelelse. Bemærk: Udskift "bro -IP -adresse" til din IP -adresse.
Adresse: https:// bridge IP -adresse/api/newdeveloperBody: Metode: GETCratulations! Du sender bare din første kommando! 3. Udfyld derefter nedenstående oplysninger og tryk på knappen POST. Bemærk: Udskift "bro -IP -adresse" til din IP -adresse og "telefontype navn" til din egen telefon.
Adresse: https:// bridge IP -adresse/apiBody: {"devicetype": "my_hue_app#phonetype name"} Metode: POST
Linket hjælper med at oprette det for dig. Når du trykker på POST -knappen, skal du få en fejlmeddelelse (fjerde billede) tilbage, der fortæller dig, at du skal trykke på link -knappen på Hue Bridge. Dette er sikkerhedstrinnet, så kun apps eller servere, du vil styre dine lys. Ved at trykke på linket på Hue Bridge beviser det, at brugeren har den fysiske adgang til hue bridge.
Når du får et vellykket svar (femte billede), tillykke! Du har lige oprettet en autoriseret bruger, som vi vil bruge fra nu af.
4. Sidste eksempel, før vi integrerer det i Photon Particle, skal du sørge for, at et af dine lamper er synligt og tændt, og du skal vide, hvilket tallys der er. Skift webadressen til/api/brugernavn/lys/lysnummer/tilstand (skift lysnummeret [det kan være 1, 2, 3 eller?]), Og send en PUT -knap med følgende data:
Bemærk: Sørg for at ændre broens IP -adresse, brugernavn og lysnummer
Adresse: https:// bridge IP -adresse/api/brugernavn/lys/lysnummer/tilstand
Brødtekst: {"on": true, "sat": 254, "bri": 254, "hue": 10000}
Metode: PUT Du skal se dit lys ændre farve:
Trin 5: Opsætning af foton med en knap og ledninger


Inden vi udvikler flere koder til Photon Web IDE, vil vi opsætte vores Photon med en knap og ledninger. Du har flere knapper og mange ledninger fra dit Particle Starter Kit. Jeg har vedhæftet to billeder, et er et diagram og et er en egentligt billede.
- Sørg for at placere din foton på brødbrættet.
- Placer en knap i bunden af brødbrættet som vist på billedet.
- Sæt enden af den sorte ledning i J4 (GND) og sæt en anden ende af den samme sorte ledning i J30.
- Sæt enden af den gule ledning i J7 (D5) og sæt en anden ende af den samme gule ledning i J28.
Hvis de matcher mit image, jeg viser dig, så er du god!
Trin 6: Skrivning af koder i Photon Particle

Vi opretter vores første applikation i Photon Particle - Web IDE.
- Gå til https://build.particle.io/build og log ind (registrer dig, hvis du ikke har oprettet endnu)
- Skriv "Visual Notification Alert" under Aktuel app.
- Tryk på Enter -knappen (se det første billede).
Applikationen gemmes i Photon Particle Cloud. Opsætningsfunktionen () kaldes, når programmet starter og kører en gang. Loop () -funktionen gør præcis, hvad den gør, og loop loop efter hinanden, så din applikation kan ændre og svare.
Sådan tilføjes HttpClient til fotonpartiklen:
- Klik på Biblioteker nederst til venstre i Web IDE.
- Skriv "HttpClient" i søgelinjen.
- Klik på "Inkluder i projekt" i den blå knap.
- Klik på VisualNotificationAlert (det fjerner mellemrummene, efter at du har oprettet appen).
- Klik på Bekræft.
Nu tilføjede den HttpClient i begyndelsen af Web IDE.
/ Denne #include -erklæring blev automatisk tilføjet af Particle IDE. #Include
/*** Konfiguration til Philip Hue ***
/ 1. Erstat dette med dit API -brugernavn fra trin 1 const String API_USERNAME = "Dit API -brugernavn"; // 2. Erstat dette med din bros IP -adresse fra trin 1 IPAddress hueIP (x, x, x, x); // 3. Udskift med stien til de lys, du vil styre. Brug websiden fra trin 1 til at kontrollere, at den fungerer. // Sørg for at genkende nummeret på Philip Hue -lyset ///lights/NUMBER/state const String LIGHT_PATH = "/lights/Number/state"; // 4. Erstat dette med selve din anmodning om at tænde lyset. const String REQUEST_BODY_ON = "{" on / ": true, \" bri / ": 254}"; // 5. Erstat dette med selve din anmodning om slukning af lyset. const String REQUEST_BODY_OFF = "{" on / ": false, \" bri / ": 254}"; / *** END -konfiguration for Philip Hue *** / Button const int BUTTON_PIN = D5; // HttpClient -objekt, der bruges til at lave HTTP -anmodninger til Hue -broen HttpClient http; // Standardoverskrift for HTTP -anmodninger http_header_t headers = {{"Accept", "*/*"}, {NULL, NULL} // BEMÆRK: Afslut altid overskrifter NULL}; // Anmodning og svarobjekter http_request_t anmodning; http_response_t svar; ugyldig opsætning () {Serial.begin (9600); request.ip = hueIP; request.port = 80; // Indbygget LED som indikatorlys for registreret tap pinMode (D7, OUTPUT); // For input definerer vi BUTTON_UP som en input-pullup. Dette bruger en intern pullup -modstand // til at styre konsekvente læsninger fra enheden. pinMode (BUTTON_PIN, INPUT_PULLUP); // sætter pin som input // Vi "Abonner" på vores IFTTT -begivenhed kaldet Button, så vi får begivenheder til det Particle.subscribe ("RIT_Gmail", myHandler); Particle.subscribe ("Trello", myHandler); } // setup () funktion void loop () { / * * Dette er afsnit af testning af, om lyset advarer * / // for at finde ud af, om der trykkes på knappen eller ej ved at læse fra den. int buttonState = digitalRead (BUTTON_PIN); // Når knappen er PUSHED, får vi et lavt signal. // Når knappen IKKE SKUFFES, får vi en HØJ. hvis (buttonState == LOW) gmailAlert (); } // loop () funktion void printInfo () {Serial.print ("Applikation> / tResponse status:"); Serial.println (respons.status); Serial.print ("Application> / tHTTP Response Body:"); Serial.println (response.body); } // printInfo () funktion int i = 0; // Funktionen, der håndterer hændelsen fra IFTTT void myHandler (const char *event, const char *data) {// Test for udskrivning i serielt Serial.print (event); Serial.print (", data:"); hvis (data) Serial.println (data); ellers Serial.println ("NULL"); if (strcmp (begivenhed, "Trello") == 0) {trelloAlert (); } ellers if (strcmp (begivenhed, "Gmail") == 0) {gmailAlert (); }} // myHandler () -funktion /** Farvetonen, som lyset skal indstilles til. * Farvetonen er en indpakningsværdi mellem 0 og 65535. * Både 0 og 65535 er røde, * 25500 er grønne og 46920 er blå. * / / *** Den advarer ved hjælp af Philips Hue Smart Bulb ved hjælp af den blå farve. Det vil advare i 15 sekunder. */ void trelloAlert () {String trello_body_alert = "{" on / ": true, \" bri / ": 255, \" sat / ": 255, \" hue / ": 46920, \" alert / ": / "vælg \"} "; sendHttpPut (trello_body_alert); } /*** Den advarer ved hjælp af Philips Hue Smart Bulb ved hjælp af den røde farve. Det vil advare i 15 sekunder. */ void gmailAlert () {String gmail_body_alert = "{" on / ": true, \" sat / ": 254, \" bri / ": 254, \" hue / ": 65535, \" alert / ": / "vælg \"} "; sendHttpPut (gmail_body_alert); }/** * Vi sender PUT til Philips Hue * @param httpPutBody kroppen af strengen */void sendHttpPut (String httpPutBody) {request.path = "/api/" + API_USERNAME + LIGHT_PATH; request.body = httpPutBody; http.put (anmodning, svar, overskrifter); }
Når du er færdig med at skrive eller kopiere koden til din Photon Particle Web IDE, skal du klikke på afkrydsningsikonet (Bekræft) øverst til venstre på linjen. Hvis den overholder meget vellykket, går vi til næste trin!
Trin 7: Upload kode til foton
Dette trin er meget enkelt. Inden vi uploader koderne til fotonet:
- Tilslut USB -kablet til din strømkilde (jeg anbefaler bærbar computer).
- Sørg for, at din foton har den åndbare cyan LED. Hvis det ikke ånder cyan eller har en anden farve, skal du gå til trin 2: Installation
- Klik på Lighting icon fra Photon Particle Web IDE.
- Når den uploader koderne til Photon, skal du se magenta. Det betyder, at koden begynder at blive uploadet til koden. Derefter vil det blinke hurtigt grønt og derefter vende tilbage til cyan vejrtrækning.
- Tryk på knappen for at se, om din Philips Smart Bulb blinker (eller advarer).
Hvis Philips Smart Bulb advarer, så tillykke! Vi er næsten færdige!
Vi går videre til softwaredelen.
Trin 8: Oprettelse af applets fra IFTTT (Hvis dette, så det)
Vi opretter applets fra IFTTT (If This, Then That) websted. Appletterne vil offentliggøre en begivenhed til Photon, og derefter sender Photon en kommando til Philips Hue Bridge for at advare de smarte pærer.
Til dette projekt vil vi bruge Trello og Gmail til at offentliggøre begivenheder til Photon.
Gå til https://ifttt.com/ og tilmeld dig.
Trello
- Klik på Mine applets øverst.
- Klik på Ny applet.
- Klik + dette i blå tekst.
- Skriv Trello i søgelinjen, og klik på.
- Klik på Kort tildelt mig.
- Vælg dit bræt fra Trello.
- Klik på +det i blå tekst.
- Skriv Particle i søgelinjen, og klik på.
- Klik på Udgiv en begivenhed.
- Skriv "Trello" i Udgiv derefter (hændelsesnavn).
- Vælg offentligt.
Gmail (Bemærk: de vil bruge din e -mail -adresse, når du tilmelder dig)
- Klik på Mine applets øverst.
- Klik på Ny applet.
- Klik + dette i blå tekst.
- Skriv Gmail i søgelinjen, og klik på
- Vælg Enhver ny e -mail i indbakken
- Klik på +det i blå tekst.
- Skriv Particle i søgelinjen, og klik på
- Klik på Udgiv en begivenhed.
- Skriv "Gmail" i Udgiv derefter (hændelsesnavn).
- Vælg offentligt.
Når du har to applets, Trello og Gmail, der arbejder, går vi videre til det sidste trin.
Trin 9: Endelig testning
Vi vil teste at offentliggøre begivenheder fra Applets til Photon. Sørg for, at dine applets er tændt.
Trello
Når nogen opretter et nyt kort i Trello, vil de tildele (tagge) dig i kortet. IFTTT lytter til det og begynder at udgive en begivenhed til Photon. Derefter sender Photon en kommando til Philip Hue Bridge for at advare smarte pærer.
Gmail
Når du får en ny e -mail i din indbakke, lytter IFTTT til det og begynder at udgive en begivenhed til Photon. Derefter sender Photon en kommando til Philip Hue Bridge for at advare smarte pærer.
Udfordringer
- Når vi får en ny meddelelse fra Trello og Gmail, er der en enorm forsinkelse for at sende en begivenhed fra IFTTT og sende en kommando fra Photon. Det bør tage mindre end 5 minutter at advare de smarte pærer.
- Gmail Applet slukker nogle gange af sig selv, fordi appleten skal forbindes igen eller opdateres.
Anbefalede:
Et forsøg på levende visuel musik: 4 trin
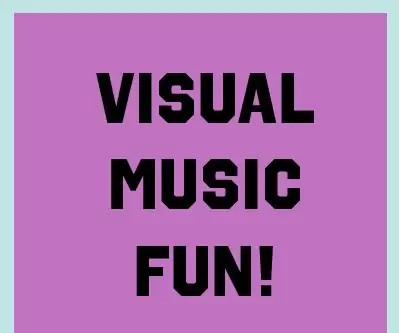
Et forsøg på levende visuel musik: Hej og velkommen til mit første forsøg på at lave levende visuel musik! Mit navn er Wesley Pena, og jeg er en Interactive Multimedia Major på College of New Jersey. Dette instruerbare er en del af en finale for min interaktive musikprogrammeringsklasse, hvor
Akustisk levitation med Arduino Uno trin for trin (8 trin): 8 trin

Akustisk levitation med Arduino Uno Step-by Step (8-trin): ultralyds lydtransducere L298N Dc kvindelig adapter strømforsyning med en han-DC-pin Arduino UNOBreadboard Sådan fungerer det: Først uploader du kode til Arduino Uno (det er en mikrokontroller udstyret med digital og analoge porte til konvertering af kode (C ++)
Visuel metronom til trommeslagere: 8 trin

Visual Metronome for Drummers: Jeg har en ven og kollega, der er en rock and roll -trommeslager. Hans kabine er ved siden af min på arbejdet, og så ser og hører han om alle mine elektronik- og softwareprojekter. Det har været mere end et år, så jeg kan ikke engang huske, hvordan det hele skete
Reaktionstidsmåler (visuel, lyd og berøring): 9 trin (med billeder)

Reaktionstidsmåler (visuel, lyd og berøring): Reaktionstid er et mål for den tid, en person tager til at identificere en stimulus og frembringe et svar. For eksempel er en atlet lydreaktionstid, der er gået tid mellem affyring af pistolskud (der starter løbet) og ham eller hende starter løbet. Reager
Visuel musik (med lasere!): 5 trin

Visuel musik (med lasere!): Har du nogensinde spekuleret på, hvordan en døv person nyder musik? Det kan de ikke, da du skal høre musik, og de fleste ved, at døve ikke kan høre. Anyways, jeg har skabt en måde at " se " musik ved at hoppe en laser fra
