Indholdsfortegnelse:
- Trin 1: Download Python
- Trin 2: Åbn IDLE
- Trin 3: rod lidt rundt
- Trin 4: Opret den faktiske programfil
- Trin 5: Inden vi begynder at skrive kode
- Trin 6: Begynd at skrive dit program
- Trin 7: Kør programmet
- Trin 8: Tilføjelse af prompter til inputværdierne
- Trin 9: Opret output
- Trin 10: Kør programmet en gang mere

Video: Mad Lib With Python: 10 trin

2024 Forfatter: John Day | [email protected]. Sidst ændret: 2024-01-30 08:28
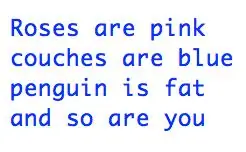
Lav et Mad Libs -program i python
Hvad du har brug for:
1. Windows- eller Mac -computer
2. Internetforbindelse
Hvad ved du til sidst:
1. Strenge
2. Variabler
2. Input & print funktioner
Trin 1: Download Python
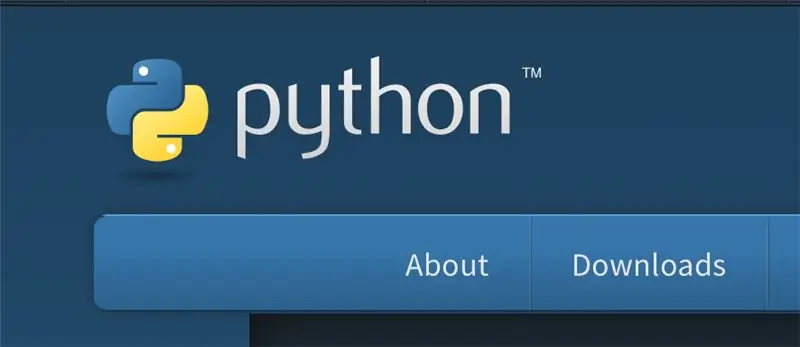
Først skal du downloade python (naturligvis). Naviger til python.org, klik på download -knappen, og vælg den passende version til dit system.
Trin 2: Åbn IDLE
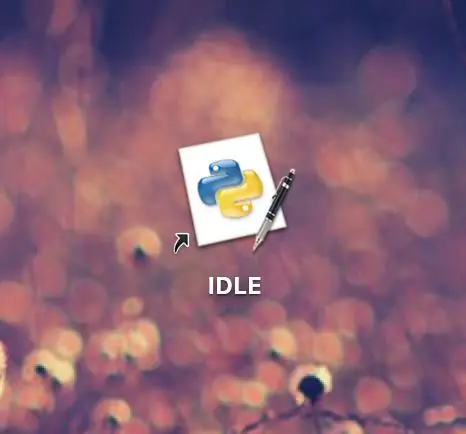
Når du har downloadet og installeret Python, skal du åbne IDLE. IDLE er det programmeringsmiljø, vi skal bruge til denne vejledning. Der er flere andre programmer, vi kunne skrive python i, men dette er den grundlæggende, der er pakket med Python selv.
Trin 3: rod lidt rundt
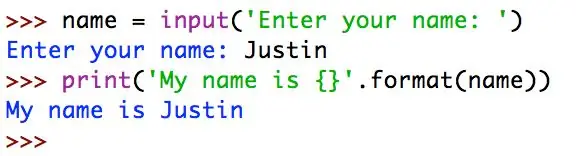
Vinduet, der vises, når du åbner IDLE første gang, kan bruges som en slags legeplads til Python -kode. Når du skriver en kommando og trykker på enter, kører den linje automatisk og gemmer de værdier, der er tildelt i hukommelsen. Fortsæt med at replikere min kode, måske med dit eget navn og et par forskellige, for at få en grundlæggende idé om, hvordan alt fungerer. Bare rolig, hvis du ikke forstår det, går vi mere i dybden i de følgende trin.
Trin 4: Opret den faktiske programfil
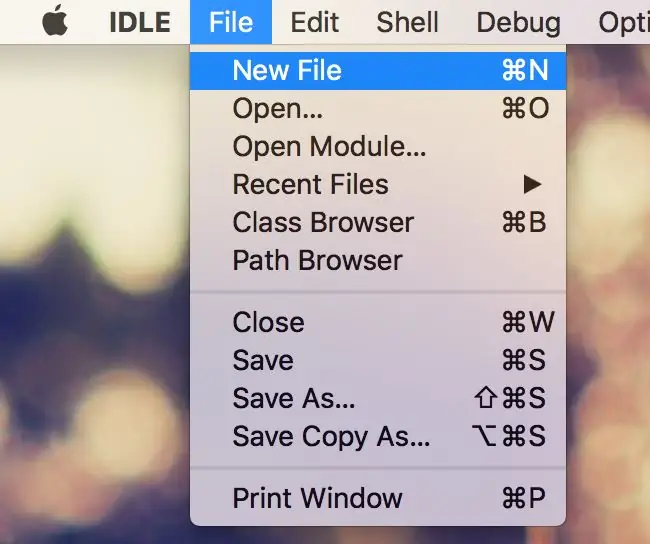
Det er sjovt at skrive kode på legepladsen, men for at gemme et program med mulighed for at køre det på egen hånd, skal vi gemme koden i en programfil. Opret en ny fil til at skrive programmet i.
Trin 5: Inden vi begynder at skrive kode
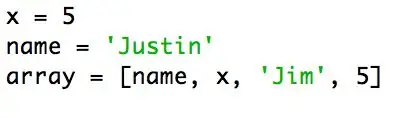
For at få input fra brugeren og gemme det, skal vi oprette variabler for hvert af de ord, vi vil gemme. Tænk på en variabel, som du ville bruge en i Algebra. Du navngiver variablen i venstre side og tildeler den derefter til en værdi ved hjælp af lighedstegnet. I modsætning til Algebra kan du gemme mere end bare tal i variabler. I tilfælde af dette program gemmer vi strenge. En streng er bare et ord eller en sætning. Bemærk, at når som helst tekst bruges, er den omgivet af citater ''. Du kan bruge enten enkelte eller dobbelte anførselstegn, så længe åbningen er den samme som den afsluttende. Disse citater er ikke nødvendige for tal eller variabler, kun strenge.
Trin 6: Begynd at skrive dit program
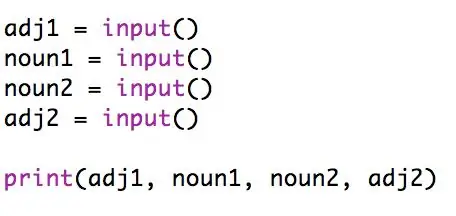
For at starte, lad os lave en variabel for hvert af de fire ord, vi skal have fra brugeren. For at få input fra brugeren bruger vi input (). Ved at indstille værdien af hver variabel til input () kan vi få input fra brugeren og gemme dem i disse variabler.
For at udskrive tekst til brugeren bruger vi kommandoen print () og sætter det, der skal udskrives i parentesen. Husk, at strenge skal være omgivet af citater '' men ikke variabelnavne. Udskriv ordene i træk ved at replikere koden i min udskrivningsfunktion.
Trin 7: Kør programmet
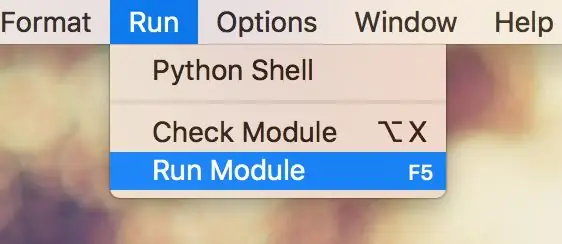
Nu hvor vi har et fungerende program, skal du fortsætte og køre det ved at klikke på Kør og derefter Kør modul. Hvis du ikke har gemt filen, vil den bede dig om at gemme filen, før du kører den. Gør det, og lad programmet køre. Du vil bemærke, at intet udskrives, det er fordi vi kun har bedt brugeren om input, og faktisk ikke fået dem til at stille spørgsmål. Skriv 4 ord, og tryk på enter mellem dem for at indtaste dem, og sørg for, at ordene udskrives korrekt. Hvis de gør det, skal du gå tilbage til programfilen og gå videre til næste trin.
Trin 8: Tilføjelse af prompter til inputværdierne
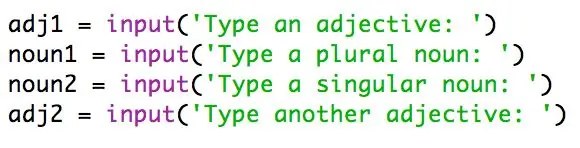
For at få input () -funktionen til at få en prompt, sætter vi en streng af, hvad vi vil have udskrevet mellem parentesen. Fortsæt og tilføj en prompt til hver af inputene, og kør derefter programmet for at sikre, at de fungerer korrekt. Du vil bemærke, at i min satte jeg et mellemrum efter: inden jeg lukker med citatet. Dette er sådan, at når brugeren skriver, vil den ikke blive klemt op ved siden af tyktarmen.
Trin 9: Opret output

Da vi tilføjer den faktiske udskrivning, skal du fortsætte med at slippe af med den testudskrivningsfunktion, vi tilføjede tidligere. For at kunne sende mad lib korrekt er der et par ting, du skal vide. For det første, da vi udskriver et digt og vil have det til at spænde over flere linjer, er det vigtigt at bemærke, at indtastning '\ n' i en streng springer til den næste linje. For det andet, når du skriver en streng, kan du bruge de krøllede seler {} og.format () til at indsætte tekst i strengen. For eksempel "Jeg kan godt lide {0} og {1}". Format ('mad', 'vand') udskriver 'jeg kan lide mad og vand'. Vi kan bruge dette til vores fordel, når vi udskriver den mad lib. Gentag koden på billedet i dit eget program.
Trin 10: Kør programmet en gang mere
Fortsæt og kør programmet endnu en gang for at sikre, at det fungerer korrekt. Tillykke! Du har lige skrevet dit firs Python -program.
Anbefalede:
Mad Gameboy: 9 trin

Food Gameboy: Dette er et spil, der både har belønninger og straffe. Https://www.instructables.com/id/Food-Gameboy
FoodPlate: tallerkenen der holder din mad varm: 11 trin

FoodPlate: Tallerkenen, der holder din mad varm: Har du nogensinde oplevet, at din mad er blevet kold, mens du stadig spiser? I denne instruktive forklarer jeg dig, hvordan du laver en opvarmet tallerken. Denne plade vil også sikre, at intet kan falde fra den ved at vippe den. Linket til min GitHub i
LittleBits Mad Libs (-ish): 7 trin (med billeder)

LittleBits Mad Libs (-ish): Klar til at engagere dine elever i en udfordring, der integrerer NGSS (Next Generation Science Standards) Engineering Practices (og mere, hvis du tilføjer andre begrænsninger!)? Brug af littleBits eller et andet elektronisk kit i flere dele (SAM Labs, Lego WeDo, LEGO
Programmerbar akvariefiskføder - Designet granuleret mad: 7 trin (med billeder)

Programmerbar akvariefiskføder - Designet granuleret mad: Fiskefoder - designet granuleret mad til akvariefisk.Det er meget enkelt design af fuldautomatisk fiskefoder. Den drives med lille SG90 micro servo 9g og Arduino Nano. Du driver hele føderen med USB -kabel (fra USB -oplader eller USB -port på din
Mad Scientists Light: 9 trin (med billeder)

Mad Scientists Light: En skabervenlig version af rørlampen af Nik Willmore. en fængslende lyskilde, der er velegnet til normal brug og kan dæmpes som et dejligt afslappende natlys
