Indholdsfortegnelse:
- Trin 1: Konfigurer systemenheder
- Trin 2: Indre kronblade
- Trin 3: Opret base
- Trin 4: Opret kronblad
- Trin 5: Opret kronbladsvarianter
- Trin 6: Forbered model
- Trin 7: Udskriv modellen

Video: Spline modellering blomsterblomstrer i 3DS MAX til 3D -udskrivning: 7 trin (med billeder)

2024 Forfatter: John Day | [email protected]. Sidst ændret: 2024-01-30 08:29

I denne instruktionsbog lærer du tips om, hvordan du opretter en blomst med organisk udseende i 3DS Max til 3D -print til en unik gave til ferier som mors dag eller Valentinsdag.
Krav:
- En prøve- eller personlig kopi af Autodesk 3ds Max
- Noget kendskab til 3ds max interface.
- Autodesk Meshmixer.
- En 3D -printer.
- 12-18 Gauge blomstret stilketråd (valgfrit).
Trin 1: Konfigurer systemenheder
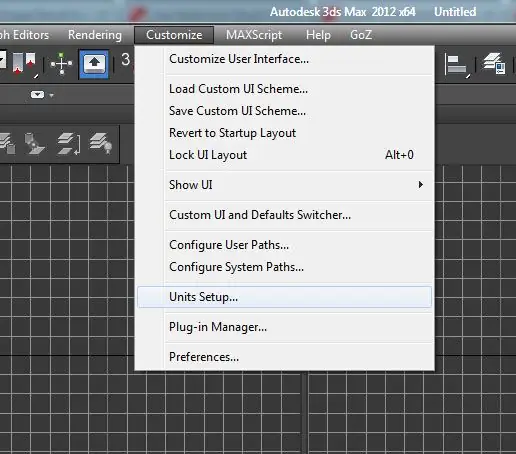
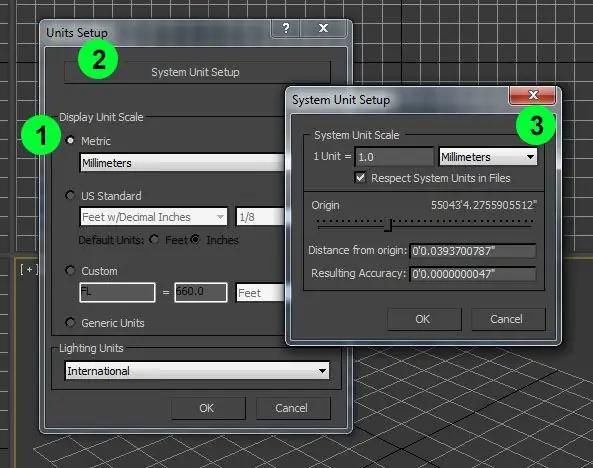
Systemenheden er standardmåling i hele 3ds Max. Du bør kun ændre systemets enhedsværdi, før du importerer eller opretter geometri. Dette gør det lettere at konvertere mellem forskellige software, f.eks. En designsoftware til en 3D -printskiver.
Jeg personligt kan lide at arbejde i millimeter, da de fleste 3D -printskærere bruger metriske som standardsystemenheder.
Trin 2: Indre kronblade
1) Start med at oprette en helix ovenfra og ned. Eksperimenter med parametrene. Størrelse er ligegyldigt i øjeblikket. Jeg endte med at bruge følgende parametre:
- Radius 1: 2,3516 mm
- Radius 2: 3,6725 mm
- Højde: 29.9559 mm
- Tænder: 0,93
- Bias: 0
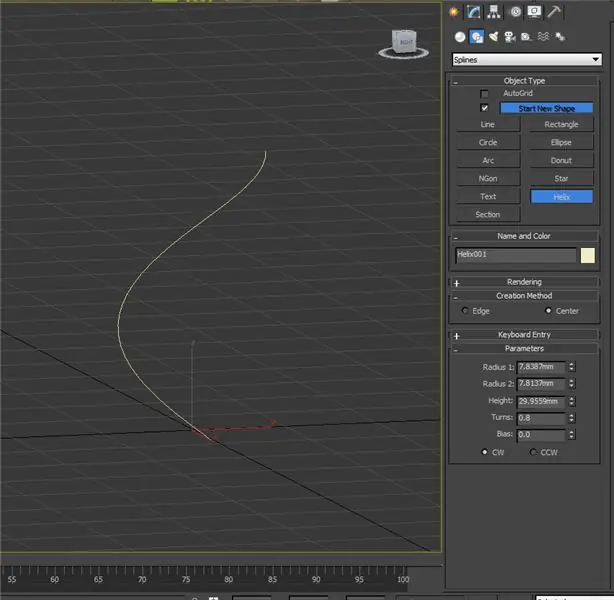
2) Tilføj derefter en ekstruderingsmodifikator og giv den en mængde på 8 mm.
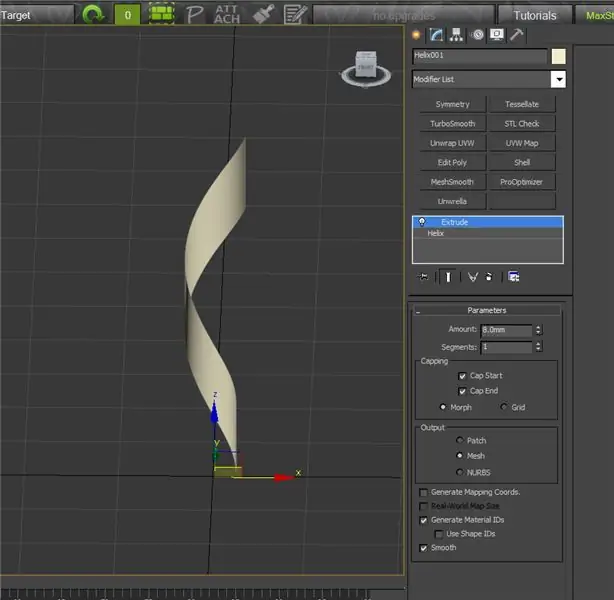
3) Tilføj en Edit Poly Modifier. Tag fat i den nederste kant af masken og lav kanten plan på z -aksen
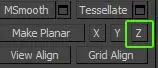
4) Flyt derefter kanten, så den valgte kant Z -oprindelse er 0.

5) Gentag trin 1-4 to gange mere. Gør hver ny helix lidt større med forskellige højder og rotationer. Brug skalaværktøjet til at justere skalering efter behov for alle tre.

6) Tessellér maskerne. Du kan gøre det ved at vælge venstre kant af hvert net, trykke på loop og derefter oprette forbindelse. Tilføj 10 forbindelseslinjer.
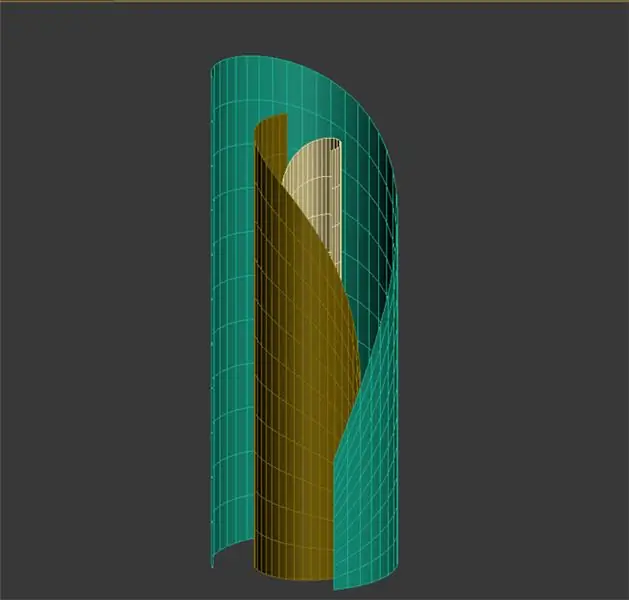
7) Tilføj Spherify Modifier til hvert net. Forøg procentdelen på hvert net fra midten til det ydre net. Jeg lægger normalt omkring 15 for midten, 33 for det næste og 44 for det ydre net.
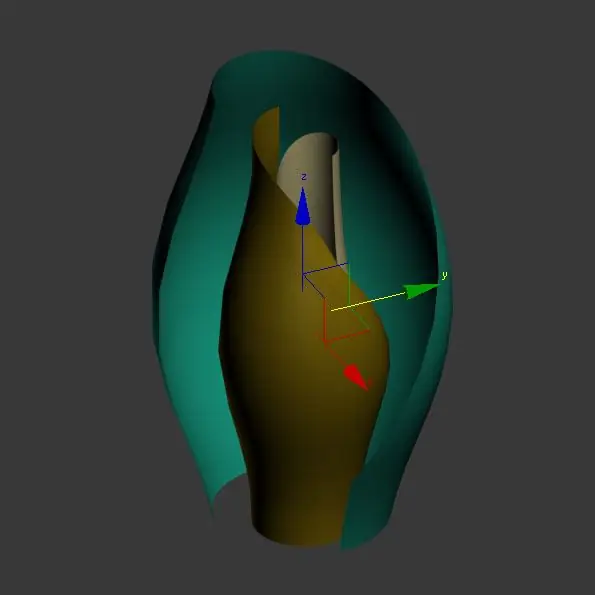
8) Tilføj en Shell Modifier til dine masker. Tilføj 2 mm indre mængde, 0 ydre mængde.
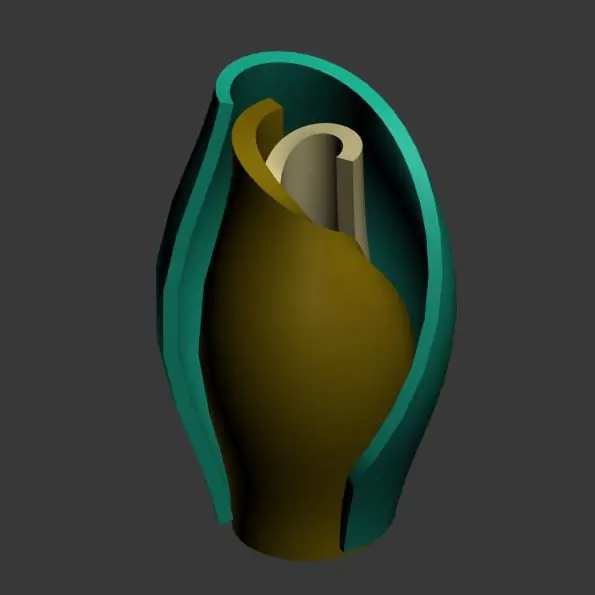
9) Tilføj en MeshSmooth -modifikator til alle maskerne for at udjævne maskens ufuldkommenheder.
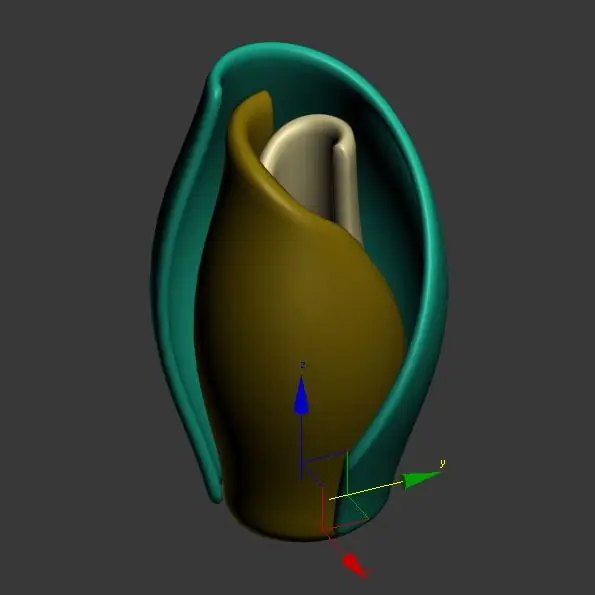
Trin 3: Opret base
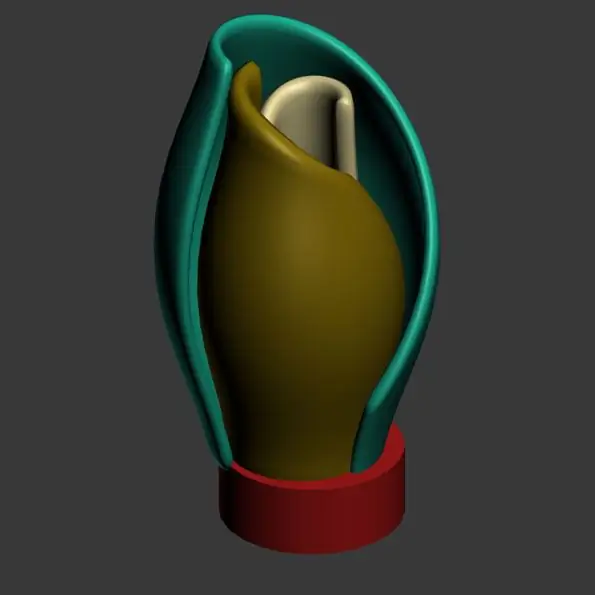
Tilføj en cylinder til bunden af dine indre kronblade. Mesh behøver kun at være lidt større end de indre kronblade, men kun 1/4 til 1/5 af højden.
Trin 4: Opret kronblad
1) Start med at få adgang til panelet Opret og vælg det andet ikon derfra til figurer, og vælg derfra linje. Vi starter med at tegne et hjerte.
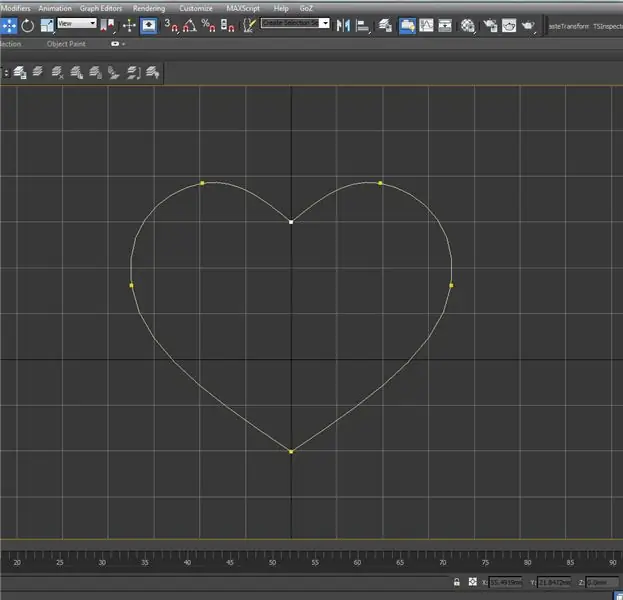
2) Når du har fuldført din tegning, skal du klikke på spline og ændre markeringen til toppunkt i panelet "Rediger".
3) I underafsnittet Geometri skal du kontrollere forbindelsen og klikke på Refine,
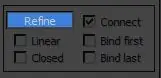
4) Hvis en meddelelse dukker op, skal du markere "Vis ikke …" og klikke på Kun forbindelse.
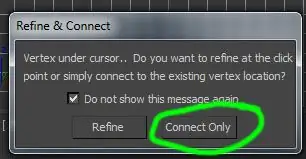
5) Opret topologi ved at forbinde linjer. Bemærk for at oprette en ny linje skal du højreklikke for at afslutte den aktuelle linje og igen klikke på Refine i sidepanelet hver gang.
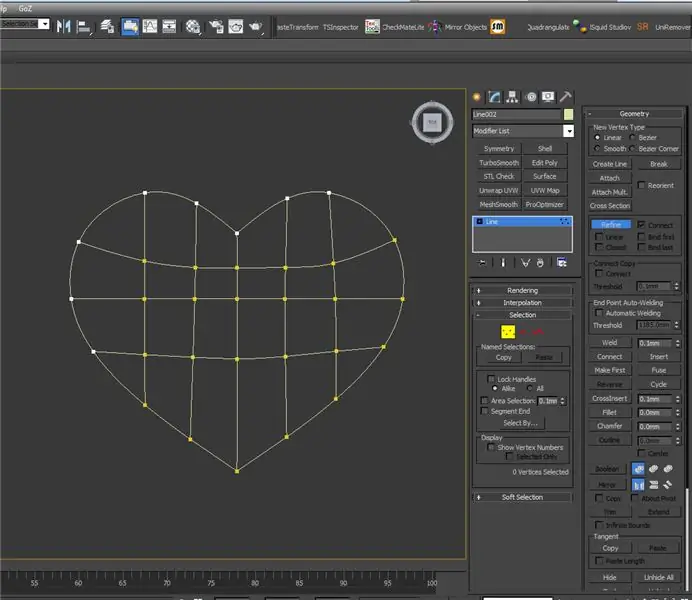
Trin 5: Opret kronbladsvarianter
- Opret en kopi af din hjerteform og giv den et unikt navn.
- Opret en forekomst af den dublerede hjerteform.
- Flyt/drej forekomstkopi mod indre kronblade, og begynd at flytte hjørner ind i et andet kronblad. Flyt hjørner for at skabe organiske (kurvede) former.
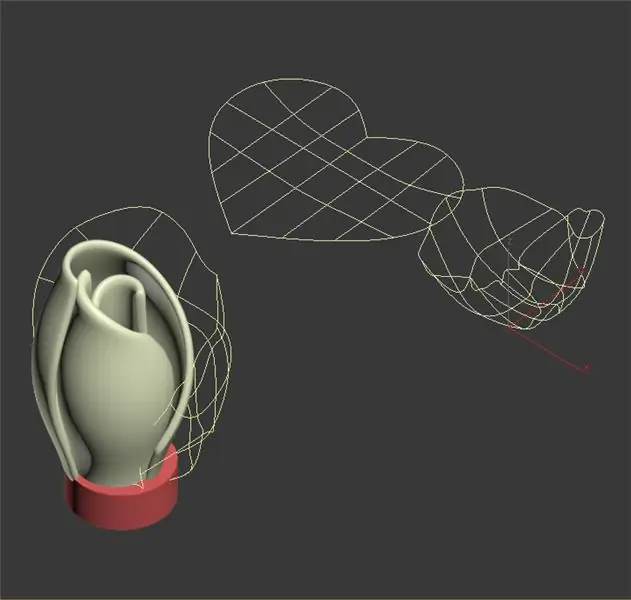
4. Tilføj en overflademodifikator til et af forekomsterne. Tilføjelse til den ene tilføjer modifikatoren til den anden.
5. Tilføj en redigerbar Poly -modifikator til et af forekomsterne.
6. Tilføj en skalmodifikator til et af forekomsterne. Tilføj 2,0 mm til den ydre mængde for at give kronbladet en tykkelse.
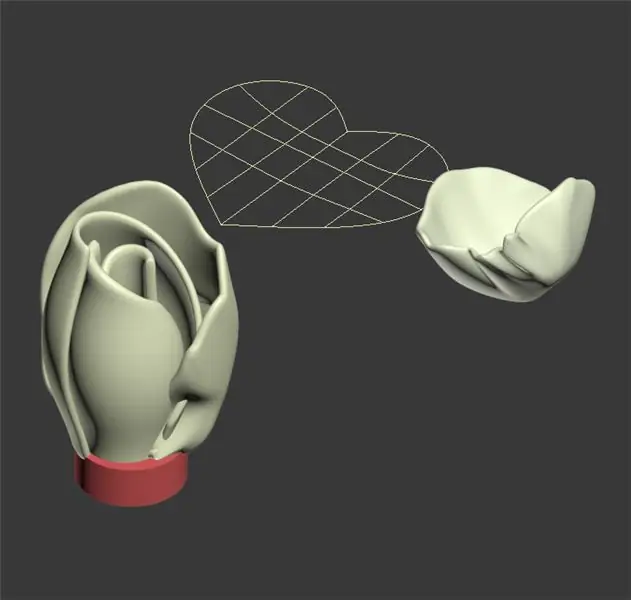
7. Gentag trin 1-6 og 4-5 gange mere. Opret hver ny variation lidt større end den foregående, og drej kronblade for at blusse længere ud fra midten af blomsten kronbladene.
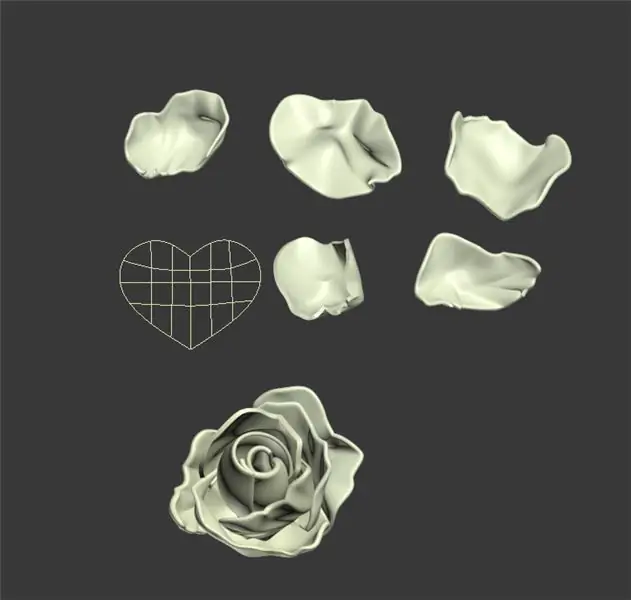
8. Tilføj en meshsmooth modifikator til alle kronbladene for at udjævne geometrien.

Trin 6: Forbered model
1. Vælg alle blomstens kronblade.
2. Skaler op efter, hvor stor du vil have blomsten til at være.
3. Gå til Filer> Eksport> Eksport Valgt, og eksportér blomsten som en OBJ.
4. Importer OBJ'en til Meshmixer.
5. Gå til Rediger> Gør fast.
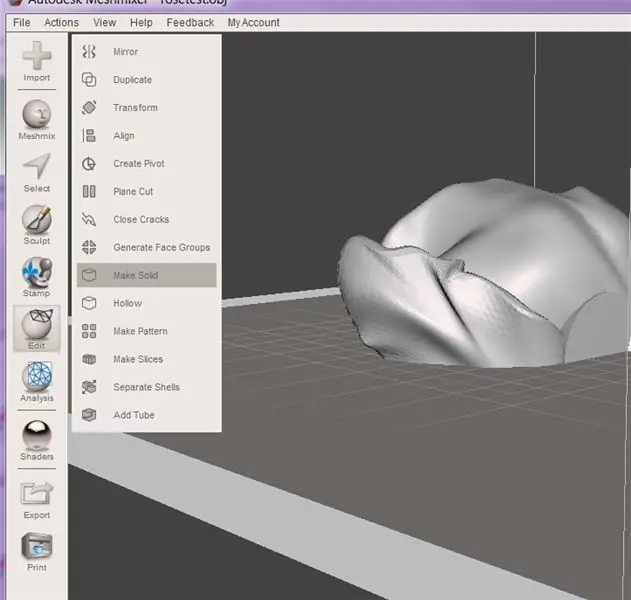
6. Skift Solid Nøjagtighed til 512, og klik på Opdater.
7. Klik på Accepter. Den vil omdanne blomsterblomstringen til et entalnet uden skærende geometri.
8. Gå derefter til Rediger> Transform. Orienter blomsten, så den står korrekt op.
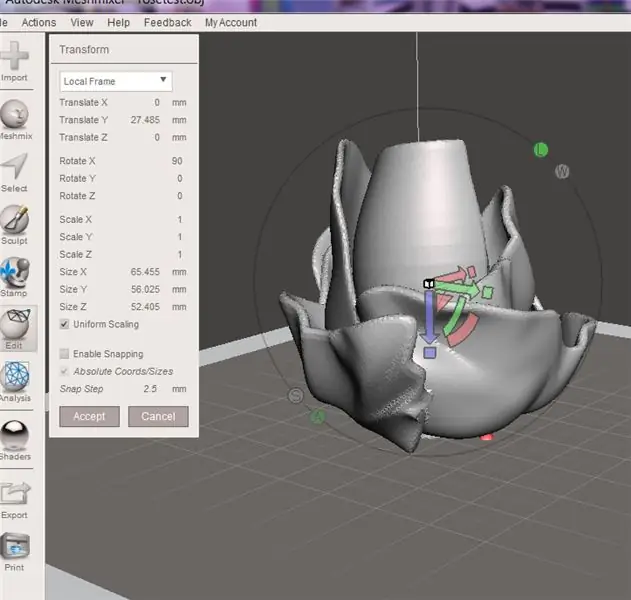
9. For at give blomsten blomstre en flad bund for at gøre det lettere at udskrive, kom til Rediger> Plansnit.
10. Flyt flykniven til bunden af blomsterblomstringen. Skær alt, der er lavere end cylinderen.
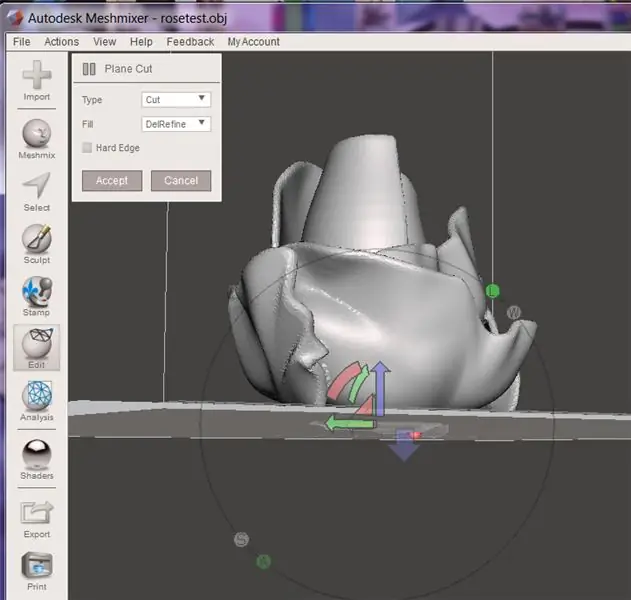
11. Klik på accept, når du er klar.
12. Eksporter den endelige model som en STL.
Trin 7: Udskriv modellen



Udskriv modellen med dine normale indstillinger. Jeg udskriver generelt store blomster som roser i en 0,3 mm laghøjde med en 15% fyldning i enhver farve, du kan lide. Med blomstertråd vil jeg varme den ene ende op med en lighter og derefter skubbe den opvarmede tråd gennem bunden af den trykte blomst.


Runner Up i blomsterudfordringen
Anbefalede:
Modellering og gengivelse af konceptskateboards i Fusion 360: 7 trin

Modellering og gengivelse af konceptskateboards i Fusion 360: Jeg har fundet ud af, at selvom det faktisk er sjovt og givende at bygge en fysisk maskine, f.eks. Et skateboard, nogle gange vil vi bare sidde ét sted og modellere fantastiske resultater … uden nogen værktøjer, materialer eller andet! Det er præcis hvad
Billedbaseret modellering/fotogrammetri Portrætter: 4 trin

Billedbaseret modellering/fotogrammetri Portrætter: Hej alle sammen, I denne instruktør vil jeg vise dig processen med, hvordan du opretter 3D-modeller ved hjælp af digitale billeder. Processen kaldes Photogrammetry, også kendt som Image-Based Modeling (IBM). Konkret bruges denne form for proces til at
3D -modellering af instruktionsrobotten: 6 trin

3D -modellering af instruktionsrobotten: Modellen er designet til at blive brugt som legetøj eller dekoration, når den udskrives 3d. dens størrelse er ca 8x8x6 cm. Billederne er ganske selvforklarende med solidworks -funktionerne, der er angivet i menuen til venstre trin for trin, efterhånden som processen skrider frem. STL -filerne til
Modellering af en Fidget Spinner i CAD: 6 trin
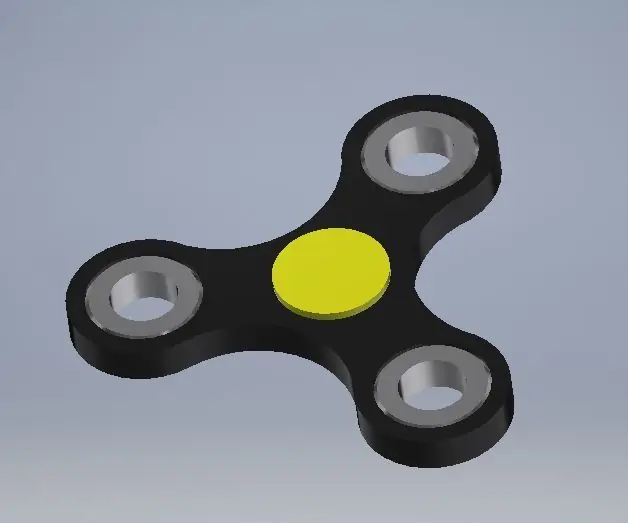
Modellering af en Fidget Spinner i CAD: Jeg havde egentlig ikke tænkt meget over at have en fidget spinner, før min lillebror købte mig en i gave. Og jeg elsker det! Nu har jeg et par forskellige, og jeg har næsten altid en med mig. Personligt tror jeg på, at fidget legetøj KAN være til gavn
Instruktioner til fremstilling af en tilkobling med fire stænger til centermonteret fodstøtte: 9 trin (med billeder)

Instruktioner til fremstilling af en tilkoblingstilslutning med fire stænger til midtermonteret fodstøtte: Mellemdrevne kørestole (PWC) er blevet mere populære i de seneste år. Men på grund af placeringen af de forreste hjul er de traditionelle sidemonterede fodstøtter blevet erstattet af en enkelt midtermonteret fodstøtte. Desværre center-mou
