Indholdsfortegnelse:
- Trin 1: Materialer
- Trin 2: Tilslut RTC
- Trin 3: Indstil tiden
- Trin 4: Tilslut LCD'et
- Trin 5: Opsæt LCD -skærmen
- Trin 6: Tilslut summeren
- Trin 7: Installer alarmen
- Trin 8: Lav beskyttelsesdækslet
- Trin 9: Brug dit vækkeur

Video: Vækkeur: 9 trin

2024 Forfatter: John Day | [email protected]. Sidst ændret: 2024-01-30 08:29

Dette er en instruerbar til et vækkeur. Vi lavede et vækkeur, fordi vi altid er for sent, eller vi ofte glemmer at indstille alarmen.
Dette vækkeur er helt automatisk, så du behøver ikke indstille din alarm. Du kan vælge en anden vågningstid til hverdag. Du skal indstille vækketid én gang, og derefter går din alarm til det valgte tidspunkt.
Trin 1: Materialer



1. Arduino
Vi brugte en Arduino Uno. Du kan slutte Arduino til computeren med et USB-kabel. For at programmere Arduino skal du bruge Arduino Sketch -programmet på din computer.
2. Ur i realtid
Real Time Clock, kaldet RTC, er et computer-ur. RTC opdaterer tiden, så du skal indstille tiden én gang. Vi brugte RTC ZS-042
3. Liquid Crystal Display
Liquid Crystal Display, navngivet LCD, er en skærm, som du kan tilslutte til arduinoen.
4. Brødbræt
For at lave elektriske kredsløb er det meget nyttigt at have et brødbræt. Arduino styrer hver eneste pin.
5. Hun- og hanledninger
For at forbinde de elektriske komponenter kan du bruge disse ledninger. Du kan forbinde han- og huntrådene med hullerne og stifterne.
6. Lydsignal
Summeren giver lyden til dit vækkeur.
7. USB-kabel
Du kan slutte Arduino til computeren med USB-kablet, så du kan programmere Arduino.
8. 9 volt batteri
9. Batteriklemme
For at forbinde arduinoen med 9 volt batty har du brug for dette klip.
10. Lego
Vi lavede vores beskyttende betræk med lego, men du kan vælge noget andet, hvis du vil.
Trin 2: Tilslut RTC

For at forbinde RTC til arduinoen har vi brug for RTC, Arduino, Breadboard, hun- og hanledninger.
Forbindelse Arduino
-GND: placer på position j12 på brødbrættet
-8: Placer på position j10 på brødbrættet
Tilslutning RTC:
- 32K: sted ved A5 i Arduino
-SQW: sted på Vin i Arduino
- SCL: Placer på position h30 på brødbrættet
- SDA: Placer på position g30 på brødbrættet
-VCC: placer ikke denne
-GND: sted ved GND i Arduino
Trin 3: Indstil tiden
Først skal du forklare RTC i skitsen:
#omfatte
DS3231 rtc (SDA, SCL);
Nu kan du indstille tiden:
rtc.begin ();
rtc.setDOW (FREDAG); // Indstil Ugedag til SØNDAG
rtc.setTime (15, 49, 0); // Indstil tiden til 12:00:00 (24 -timers format)
rtc.setDate (13, 4, 2018);
Du kan kontrollere din tid på den serielle skærm.
Trin 4: Tilslut LCD'et
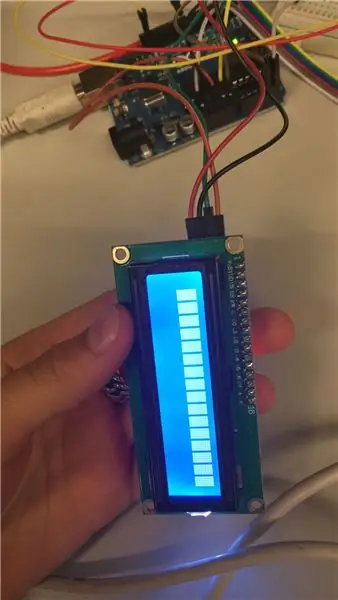
Nu skal du slutte LCD'en til Arduino. Vi forbinder 4 ledninger fra LCD'en til Arduino eller brødbrættet. Du skal forbinde ledningerne sådan:
- GND: placer ved GND i arduinoen
- VCC: anbringes i brødbrættets powerrail
- SDA: Placer på position j29 på brødbrættet
- SCL: Placer på position f30 på brødbrættet
Trin 5: Opsæt LCD -skærmen
Du skal forklare LCD'et i skitsen. Du skal gøre det sådan:
#omfatte
I denne del af koden forklares det, at LCD'et viser dato og klokkeslæt på skærmen.
ugyldig opsætning ()
{lcd.begin (16, 2); for (int i = 0; i <5; i ++) {lcd.noBacklight (); forsinkelse (500); lcd.backlight (); lcd.print ("Terroralarm"); forsinkelse (500); lcd.clear (); }
Trin 6: Tilslut summeren

Summeren er placeret ved pin h10 og i pin h12 på brødbrættet. Tonen er angivet med ordet 'tone'. I vores skitse har vi valgt denne tone til alarmen: tone (10, 440, 200).
Trin 7: Installer alarmen
Vi har valgt at lave et automatisk vækkeur. Vi har indstillet vækkeuret fra mandag til lørdag. Vi har ofte det problem, at vi glemmer at indstille vores vækkeur, det er løsningen på vores problem. Vi har justeret alarmen efter vores skoleskema. Hvis alarmen går, er der et bip, og skærmen blinker. Dette er koden for alarmkontrollen in void loop:
alarmcheck (); hvis (t.min == 15 && t.hour == 7) {lcd.noBacklight (); forsinkelse (5000); lcd.backlight (); tone (10, 440, 200); }}
void alarmcheck () {if (t.min == 15 && t.hour == 7 && rtc.getDOWStr (FORMAT_LONG) == "Monday") {alarm (); } hvis (t.min == 45 && t.hour == 9 && rtc.getDOWStr (FORMAT_LONG) == "tirsdag") {alarm (); } hvis (t.min == 14 && t.hour == 13 && rtc.getDOWStr (FORMAT_LONG) == "onsdag") {alarm (); } hvis (t.min == 45 && t.hour == 7 && rtc.getDOWStr (FORMAT_LONG) == "torsdag") {alarm (); } hvis (t.min == 45 && t.hour == 7 && rtc.getDOWStr (FORMAT_LONG) == "fredag") {alarm (); } hvis (t.min == 15 && t.hour == 9 && rtc.getDOWStr (FORMAT_LONG) == "lørdag") {alarm (); }}
void alarm () {lcd.noBacklight (); forsinkelse (1000); lcd.backlight (); for (int i = 0; i <100; i ++) {tone (10, 200*i+200); }}
Når der ikke er nogen alarm, kan du se klokkeslæt og dato på displayet. Dette er koden:
t = rtc.getTime (); Serial.println (rtc.getDOWStr (FORMAT_LONG)); lcd.setCursor (0, 0); lcd.print ("Tid:"); lcd.print (rtc.getTimeStr ()); lcd.setCursor (0, 1); lcd.print ("Dato:"); lcd.print (rtc.getDateStr ()); forsinkelse (1000); lcd.clear ();
Trin 8: Lav beskyttelsesdækslet



Alle elektriske komponenter er tilsluttet nu. Det eneste vi har brug for er beskyttelseskappen. Vi lavede beskyttelseskappen fra Lego, men du kan vælge, hvad du vil.
Trin 9: Brug dit vækkeur

Nu er vækkeuret klar til brug. Du kommer aldrig sent på grund af dette automatiske vækkeur!
Anbefalede:
Smart vækkeur ved hjælp af Magicbit (Arduino): 10 trin

Smart vækkeur ved hjælp af Magicbit (Arduino): Denne vejledning viser, hvordan du laver et smart vækkeur ved hjælp af OLED -display i Magicbit dev board uden at bruge noget RTC -modul
Twin Bell vækkeur fra sodavand: 7 trin (med billeder)

Twin Bell vækkeur fra sodavand: Denne instruktion viser dig, hvordan du laver et dobbeltklokke vækkeur fra sodavand.Projektet bruger sodavand, hvor blækket blev fjernet (Link: Blækfjernelse fra sodavand). For at gøre dette vækkeur fuldt funktionsdygtigt blev et DIY kvartsurmodul integreret
Et støjende vækkeur: 3 trin

Et støjende vækkeur: Jeg er en 13 -årig studerende i Taiwan.Jeg laver ting med Arduino for første gang, hvis du kan fortælle mig, hvordan jeg kan forbedre dette arbejde, bedes du efterlade kommentarer til mig, så jeg kan gøre det bedre. (Tak ) Dette ur kan vække dig, når du tager en lur, men jeg
Smart vækkeur - Intel Edison - Iot RoadShow - São Paulo: 4 trin

Smart vækkeur - Intel Edison - Iot RoadShow - São Paulo: En af de store dyder for alle, der bor eller arbejder i en storby, er tidsstyring. I dag er turene konstante, og da trafik er en af hovedfaktorerne. Når jeg tænker på det, lavede jeg en lille applikation, der bruger integrationen med Google M
Smart vækkeur: et smart vækkeur lavet med hindbær Pi: 10 trin (med billeder)

Smart vækkeur: et smart vækkeur lavet med Raspberry Pi: Har du nogensinde ønsket et smart ur? I så fald er dette løsningen for dig! Jeg lavede Smart Alarm Clock, dette er et ur, hvor du kan ændre alarmtiden i henhold til webstedet. Når alarmen går, kommer der en lyd (summer) og 2 lyser
