Indholdsfortegnelse:
- Trin 1: Påkrævede dele
- Trin 2: Tilslutning af resitorerne
- Trin 3: Tilslutning af TM1637
- Trin 4: Koden og visningsfilerne
- Trin 5: Tak til:

Video: Kapacitansmåler med TM1637 ved hjælp af Arduino .: 5 trin (med billeder)

2024 Forfatter: John Day | [email protected]. Sidst ændret: 2024-01-30 08:29


Sådan laver du en kapacitansmåler ved hjælp af Arduino vist på TM1637. Fra 1 uF til omkring 2000 uF.
Trin 1: Påkrævede dele



Resitorer:
1x: 220 ohm
1x: 10 kOhm (Eller noget andet, men du bliver nødt til at ændre koden efter det, du har brugt, 8000 Ohm ville også fungere.)
Kondensatorer:
Har en række kondensatorer under testning, da det er lettere at kalibrere, hvis det er nødvendigt på den måde. Kondensatorerne på billedet ses fra venstre, 10 uF, 47 uF, 220 uF og 1000 uF. Kalibrer det efter det, du tror, du vil bruge mest.
TM1637:
Dette er ikke nødvendigt, hvis du bare vil se værdierne på din computer, men programmeringen er allerede udført for din del, så hvorfor ikke tilføje en.
Jumper ledninger:
Afhængigt af at bruge TM1637 eller ej, har du brug for omkring 8 ledninger, bruger TM1637 4.
USB -kabel:
For at programmere Arduino.
Og selvfølgelig en Arduino og en computer til at programmere den.
Trin 2: Tilslutning af resitorerne
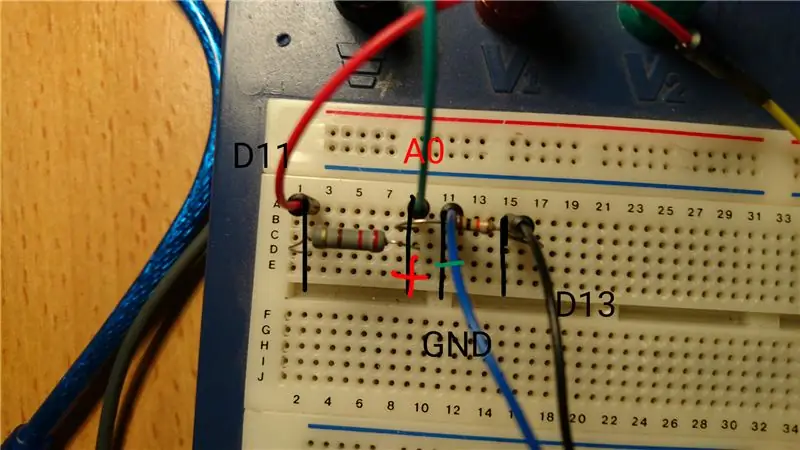
Modstanden på 220 Ohm går fra digital 11 til A0 og kondensatorens anode.
Den anden modstand går fra digital 13 til A0 og kondensatorens anode. Det fjerde kabel leder den anden ende af kondensatoren GND.
Trin 3: Tilslutning af TM1637
Der er 4 ben på dette display, 2 af dem går til GND og 5V. De andre 2 hedder DIO og CLK, DIO går til digital 8 på Arduino og CLK til digital 9.
Alt klar! Tid til at indlæse skitsen!
Trin 4: Koden og visningsfilerne
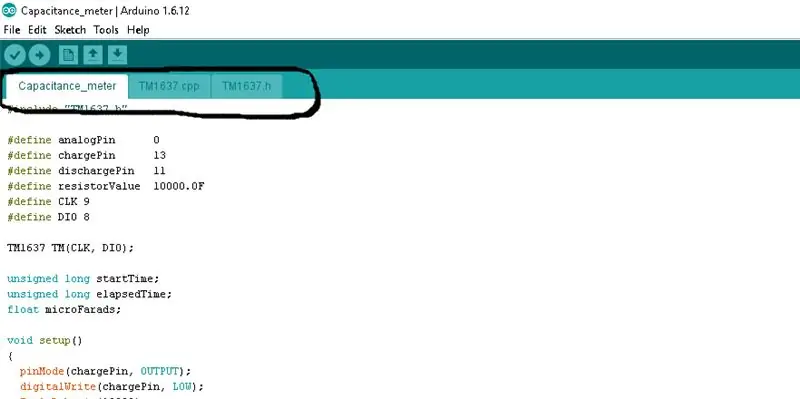
Filen med navnet Capacitance meter er hovedskitsen, de to andre filer er nødvendige for at displayet fungerer.
Det første trin er at åbne Arduino IDE, hvis du ikke allerede har det, kan det findes her:
Åbn derefter hovedskitsen, tryk på skitse, og tryk derefter på tilføj fil. Derfra vælger du de andre 2 filer. Når du er færdig, skal det ligne noget på skærmbilledet, der findes i dette trin.
Tryk på upload og test det!
Hvis du vil have "u" -tegnet vist som vist på det første billede, skal du skrive:
TM -display (2, 0x30);
Sådan vises "F":
TM -display (3, 15);
Jeg fjernede dette i koden, da det begrænser de tal, du kan vise.
Trin 5: Tak til:
Baelzabubba:
www.instructables.com/member/baelza.bubba/
Hvem gav mig linket til webstedet herunder, hvor jeg fandt dette kredsløb og det meste af koden.
www.circuitbasics.com/how-to-make-an-arduino-capacitance-meter/
Anbefalede:
Sådan laver du en drone ved hjælp af Arduino UNO - Lav en quadcopter ved hjælp af mikrokontroller: 8 trin (med billeder)

Sådan laver du en drone ved hjælp af Arduino UNO | Lav en Quadcopter ved hjælp af mikrokontroller: Introduktion Besøg min Youtube -kanal En Drone er en meget dyr gadget (produkt) at købe. I dette indlæg vil jeg diskutere, hvordan jeg gør det billigt ?? Og hvordan kan du lave din egen sådan til en billig pris … Nå i Indien alle materialer (motorer, ESC'er
RF 433MHZ radiostyring ved hjælp af HT12D HT12E - Lav en RF -fjernbetjening ved hjælp af HT12E & HT12D med 433mhz: 5 trin

RF 433MHZ radiostyring ved hjælp af HT12D HT12E | Oprettelse af en RF -fjernbetjening ved hjælp af HT12E & HT12D med 433mhz: I denne instruktør vil jeg vise dig, hvordan du laver en RADIO -fjernbetjening ved hjælp af 433mhz sendermodtagermodul med HT12E -kode & HT12D -dekoder IC.I denne instruktive kan du sende og modtage data ved hjælp af meget meget billige KOMPONENTER SOM: HT
Trådløs fjernbetjening ved hjælp af 2,4 GHz NRF24L01 -modul med Arduino - Nrf24l01 4 -kanals / 6 -kanals sender modtager til Quadcopter - Rc Helikopter - Rc -fly ved hjælp af Arduino: 5 trin (med billeder)

Trådløs fjernbetjening ved hjælp af 2,4 GHz NRF24L01 -modul med Arduino | Nrf24l01 4 -kanals / 6 -kanals sender modtager til Quadcopter | Rc Helikopter | Rc -fly ved hjælp af Arduino: At betjene en Rc -bil | Quadcopter | Drone | RC -fly | RC -båd, vi har altid brug for en modtager og sender, antag at vi til RC QUADCOPTER har brug for en 6 -kanals sender og modtager, og den type TX og RX er for dyr, så vi laver en på vores
Enkel autorange kondensatortester / kapacitansmåler med Arduino og i hånden: 4 trin

Enkel autorange kondensatortester / kapacitansmåler med Arduino og i hånden: Hej! Til denne fysik-enhed har du brug for:* en strømforsyning med 0-12V* en eller flere kondensatorer* en eller flere opladningsmodstande* et stopur* et multimeter til spænding måling* en arduino nano* et 16x2 I²C display* 1 / 4W modstande med 220, 10k, 4,7M en
Arduino Nano kapacitansmåler: 8 trin (med billeder)

Arduino Nano kapacitansmåler: Dette projekt er praktisk talt tre komponenter, fordi det er dannet af et 16X2 LCD -display, et potentiometer 10K og en Arduino Nano, mens resten af delene er et printkort designet af mig ved hjælp af EasyEda -software, 1 X 40 HEADER, 0.1 " PLACERING, og 1x6 FEMAL
