Indholdsfortegnelse:
- Trin 1: Kodning af din skitse
- Trin 2: Indstil COM-port
- Trin 3: Opret forbindelse
- Trin 4: Konfigurer RoboRemo App -grænsefladen
- Trin 5: Tilpas din app og skitse

Video: RoboRemo ESP8266 Let betjening: 5 trin

2024 Forfatter: John Day | [email protected]. Sidst ændret: 2024-01-30 08:29

I denne forklaring får du en meget enkel måde at tilslutte et ESP8266 WiFi -kort til RoboRema -appen.
Du mangler:
- Android eller Apple -enhed til at køre RoboRemo -appen.
- Installer RoboRemo -appen.
- Installer Arduino IDE
- Installer Arduino ESP8266 bibliotek.
- ESP8266 -kort som Wemos D1 mini eller NodeMCU. (til ESP-01 har du brug for ekstra USB til seriel adapter, ledninger og mere, ikke så praktisk)
- MicroUSB kabel
Eventuelt:
- Wemos D1 Mini bibliotek og eksempler.
- Yderligere skjolde.
Hensigten med denne instruktion er at give dig fundamentet med forbindelsen, så du kan tilføje mere funktionalitet selv.
Hjælp til installation af Arduino: Programmering-the-WeMos-Brug-Arduino-SoftwareIDE
Wemos Arduino hjælp og Wemos Shields bibliotek
Trin 1: Kodning af din skitse
- Download skitsen og kopier denne kode til din Arduino IDE.
- Se om *ssid = "RoboRemo" passer til dine behov, eller skift det. (brug ikke SSID fra dit lokale netværk)
- Tilføj en adgangskode ved *pw
- Valg efter værktøjer => Bord på det højre bord (Wemos D1 mini)
Trin 2: Indstil COM-port
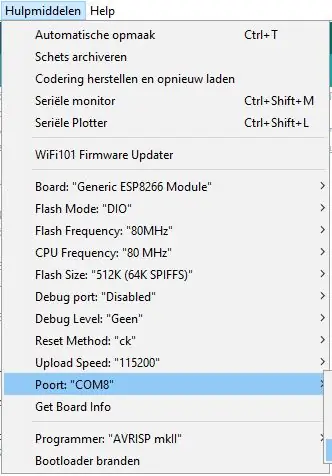
- Se efter de tilsluttede porte (Port:).
- Tilslut ESP8266 (Wemos mini) med microUSB -kablet.
- Vælg den COM-port, der sidst blev tilføjet. Upload din skitse.
Trin 3: Opret forbindelse
For at oprette forbindelse mellem ESP8266 og RoboRemo er der to trin.
1 WiFi -enhed
Vi lavede fra ESP8266 en Wifi-server. Så du skal indstille enheden - WiFi - indstillinger til RoboRemo eller det navn, du har mulighed for. Så gå til WiFisettings fra din enhed.
2 RoboRemo -forbindelse
Fra RoboRemo-appen:
menu => forbind = = Internet (TCP) => andet => udfyld IP-adresse. I scetch er givet: 192.168.0.1:1234
WiFi -IP vil blive husket, så næste gang du let kan klikke på den rigtige IP.
Hvis der er et problem, skal du hente IP'en fra den serielle skærm.
- Arduino => Værktøjer => Seriel skærm.
- Nulstil ESP8266 eller tilslut den igen.
- Vent, indtil IP'en er givet.
Det kan være nyttigt at ændre IP'en i Arduino -skitsen. For eksempel i klasseværelset med flere ESP'er.
Trin 4: Konfigurer RoboRemo App -grænsefladen
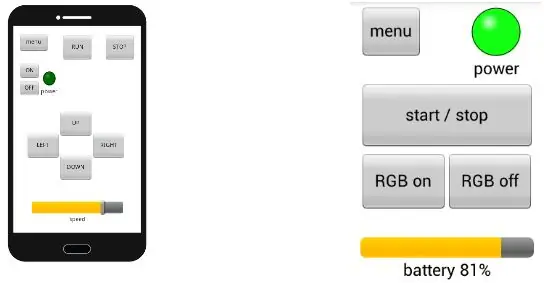
Nu kører det rigtige program på ESP8266, og forbindelsen er lavet, vi kan opsætte knapperne til styring af IO-benene.
For flere instruktioner, download l RoboRemo manualen
Valg:
- Menu => rediger ui => tryk hvor som helst på skærmen (ny menu dukker op) => valgknap => træk knappen (hent i øverste venstre hjørne) til det sted, du ønsker => ændr størrelse på knappen, hvis du vil (højre bundhjørne).
- Tryk på knappen, så en menu vises => tryk på "sæt tryk handling" => indtast en A => fane Ok. => tryk på "set release action" => indtast en 1 => fane "Ok"
- Du kan tilpasse knappen efter farve, tekst osv.
- Forlad denne knapmenu.
- fane knappen "menu". => vælg "ikke rediger ui".
NU SKAL DET VÆRE MULIGT AT TÆNDE OG SLUKKE LED_BUILDIN !!!!
Trin 5: Tilpas din app og skitse
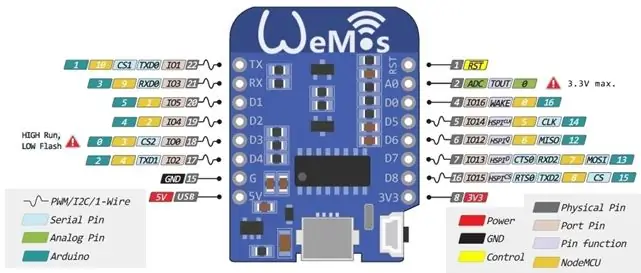
Hvis basen jeg giver fungerer godt, kan du tilpasse og udvide din app og skitsere.
Grænsen for denne skitse er, at jeg bruger en karakterkommando. Så tal større end 9 kan ikke sendes.
Hvis du vil, kan du afhente skitsen på RoboRemo-webstedet ESP8266-wifi-bil og indstille den.
Arduino GPIO-numre matcher ikke Wemos- eller NodeMCU-pin-numre Se på billedet for oversættelse, eller download PDF-filen
Anbefalede:
DIY Sådan viser du tid på M5StickC ESP32 ved hjælp af Visuino - let at gøre: 9 trin

DIY Sådan viser du tid på M5StickC ESP32 Brug af Visuino - let at gøre: I denne vejledning lærer vi, hvordan du programmerer ESP32 M5Stack StickC med Arduino IDE og Visuino til at vise tiden på LCD'et
KiloWatthour Meter ved hjælp af RoboRemo App: 3 trin

KiloWatthour -meter ved hjælp af RoboRemo -appen: Da min airco/varmepumpe blev installeret, fungerede den app, der fulgte med, ganske fint (Panasonic comfort cloud). Nu er appen OK til styring af systemet, men overvågningsdelen fejler nogle gange på grund af server timeout. Jeg er også i tvivl om
Brug af mikrokontroller til betjening og overvågning af fjernvandingssystem: 4 trin

Anvendelse af mikrokontroller til drift og overvågning af fjernvandingssystem: landmænd og drivhusoperatører til et billigt automatisk kunstvandingssystem. I dette projekt integrerer vi en elektronisk jordfugtighedsføler med en mikrokontroller til automatisk vanding af planter, når jorden er for tør uden menneskelig indgriben
Opret din egen kørekommando ved let trin: 4 trin

Opret din egen kørekommando ved let trin: Her viser jeg, hvordan du kan oprette din egen kørekommando i Windows OS. Faktisk er denne funktion i Windows fantastisk, hvilket er nyttigt at åbne dit applikationsvindue med det samme. Så nu kan du også oprette din kommando for at åbne ethvert program ved at indtaste
DIY MusiLED, musik-synkroniserede lysdioder med et klik Windows & Linux-applikation (32-bit og 64-bit). Let at genskabe, let at bruge, let at transportere .: 3 trin

DIY MusiLED, musik-synkroniserede lysdioder med et klik Windows & Linux-applikation (32-bit og 64-bit). Let at genskabe, let at bruge, let at transportere .: Dette projekt hjælper dig med at forbinde 18 lysdioder (6 røde + 6 blå + 6 gule) til dit Arduino-kort og analysere din computers lydkorts realtids signaler og videresende dem til lysdioderne for at tænde dem i takt med slageffekterne (Snare, High Hat, Kick)
