Indholdsfortegnelse:
- Trin 1: Inden start
- Trin 2: Åbning af NES Controller
- Trin 3: Loddekabler på NES -controlleren
- Trin 4: Opdag Apple Remote
- Trin 5: Rediger Apple Remote
- Trin 6: Forbered Apple Remote til lodning
- Trin 7: Lodde NES Controller og Naked Remote
- Trin 8: Få IR -LED'en i hullet
- Trin 9: Sidste trin

Video: Apple NesRemote: 9 trin

2024 Forfatter: John Day | [email protected]. Sidst ændret: 2024-01-30 08:30

Denne idé startede, da jeg så nogen på nettet sætte en iPod Shuffle i en NES -controller. Jeg syntes, det var en god idé. Så fik jeg ideen om at gøre det samme, men i stedet for en iPod Shuffle ville jeg bruge Apple Remote. Så, her er det!
Trin 1: Inden start

Her er hvad du skal bruge til at gøre projektet:- NES controller- Apple Remote- Loddejern, vakuumstempel eller loddevæge. (Tro mig, du laver fejl)- Dremel-værktøj (eller en sav, med mange færdigheder og tålmodighed)- Små skruetrækkere, nåletang, trådskærer, kabelstripper- Tråde (jeg tror, jeg brugte 22 gauge, men det kan være en større måler. Det skal passe i controllerens huller)- Sikkerhedsbriller- Fritid- Tålmodighed Valgfrit:- Multimeter eller Voltmeter Advarsel: Sikkerhed først. Ved lodning og aflodning, brug glas! Det er vigtigt. Du vil ikke have tin i øjnene. Så vær forsigtig. Glem ikke at tage dig tid. Jeg går også ud fra, at du har nogle færdigheder inden for lodning. Jeg vil forsøge at forklare det bedste jeg kan, men jeg hopper måske over nogle indlysende trin. Alligevel, hvis du har spørgsmål, svarer jeg dem gerne:). Okay, lad os starte!
Trin 2: Åbning af NES Controller




Tag NES -controlleren, og fjern de 6 skruer bag den. Tab ikke skruerne. Åbn den, og du står over for et grønt printkort, en chip og et kabel. Vær ikke bange for midten af 80'ernes teknologi, det er ret simpelt
I dette trin skal vi: - Afsolde chip på PCB - Klippe & aflodde kablet - Modificere nogle af sagerne Billeder: 1 og 2. Forsiden og bagsiden af det simple printkort. 3. Den øverste controller er umodificeret og den nederste, hvis den er ændret. Jeg brugte mit dremel -værktøj til at skære plasten. 4. Anden del af NES -sagen.
Trin 3: Loddekabler på NES -controlleren



Der går vi, vi har en chip-fri og kabelfri NES-controller PCB.
I dette trin skal vi: - Lær hvad du skal lodde hvor - Loddekabler på printkortet Her er pinout af hullerne. Starter nede fra venstre: 1. Jord 2. Højre 3. Venstre 4. Bund 5. Op 6. Ubrugelig 7. Ubrugelig 8. En knap Startende fra øverst til venstre. 1. Ubrugelig 2. Useless/ 3. Useless 4. Useless 5. Start 6. Vælg 7. B -knap 8. Useless Som du kan se på det tredje billede lodde jeg A og B -knappen sammen og Start og Select sammen. Jeg ville spille/Pause med enten A eller B og bruge menuen på fjernbetjeningen med enten Start eller Vælg. Jeg bruger noget Veroboard (strip-board) til at lodde begge knapper sammen. Det er valgfrit. Jeg ville have min fjernbetjening til at være sådan, men du behøver ikke. Derefter skal du bare lodde ledninger fra hvert nødvendigt hul. Tag lange ledninger, for det er lettere at skære dem i slutningen end det modsatte.
Trin 4: Opdag Apple Remote


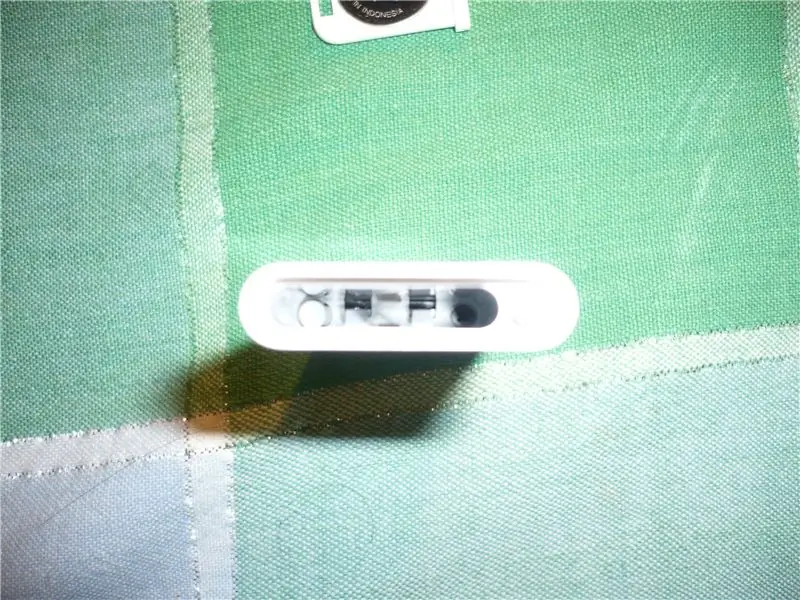
Nu skal vi arbejde på Apple Remote. Vi er nødt til at fjerne tarmene fra plastikken. Desværre har jeg endnu ikke billeder af demonteringen af fjernbetjeningen (jeg sender dem senere). Det er ikke så svært, det er bare en smerte i helvede. Men jeg vil forsøge at beskrive demonteringen bedst muligt. Først skal du fjerne batteriet og den hvide caddy ved at trykke på knappen med en blyant eller en lille skruetrækker i bunden af fjernbetjeningen. Ved hjælp af en virkelig lille skruetrækker skal du fjerne den synlige skrue. Det er svært at skrue af, så vær tålmodig. Når du har fjernet den synlige skrue, skal du fjerne den anden, som er under den lille grå hætte. For at fjerne den grå hætte skal du bruge en lille skruetrækker og trykke på kanten af den. Der er en fjeder under, så pas på. Når du har fjernet hætten og fjederen, kan du se skruen. Denne skrue er også svær at skrue af, så vær tålmodig og tag dig god tid. Når du har fjernet skruen, kan du glide fjernbetjeningen ved at holde den sorte del ovenpå; den skulle glide ud ret let. Dernæst skal du skrue de 4 sidste skruer af. Derefter er du klar til at ændre Apple Remote, så den kan passe til NES -controlleren. (2008-20-05) EDIT: Jeg tilføjede fotos af Apple Remote. Jeg åbnede den ikke, fordi den ikke er min. Men efter at have fjernet skruerne er det ret lige frem.
Trin 5: Rediger Apple Remote



Nu hvor vi har afdækket Apple Remote, skal vi foretage nogle ændringer. Rediger batterisektionen. Rediger IR LED -ledningerne. Først skal du ændre batteriet. Lige nu tager det for meget plads, og det er for 'stift' til at finde sted i controlleren. Så du skal aflodde den nuværende batteriholder. Som du kan se på det andet billede, lavede jeg tråde formet i T. Efter at have loddet begge ledninger på brættet, tilsluttede jeg batteriet og tapede det elektrisk. På det tredje billede er det vist, hvordan jeg beskyttede den positive side ved at røre ved den negative side. Når du reparerer det til fjernbetjeningen, skal du sørge for, at forbindelserne er gode og stabile. (2008-18-05) EDIT: Du skal sikre dig, at ledningerne til batteriet er hårdt forbundet til det. Hvis ikke, fungerer fjernbetjeningen ikke … Jeg brugte kun elektrisk tape, men jeg tror, at noget varm lim ville gøre tricket. Bare sørg for, at forbindelserne er stabile. (2008-18-05) EDIT 2: Nå … elektrisk tape var ikke nok. Jeg limede ikke ledningerne til batteriet, men i stedet lagde jeg et lille stykke plast på toppen af batteriet … så NES -controllerens printkort skubber det ned og holder ledningerne på batteriet. For det andet siden hullet, hvor IR LED kommer til at være langt, vi er nødt til at aflodde IR -LED'en og tilføje nogle ledninger. 2 ting: 1. Pas på polariteten. På mit billede er sort ledning = negativ. 2. Tag igen længere end nødvendige ledninger, så i værste fald skal du bare skære og lodde igen.
Trin 6: Forbered Apple Remote til lodning


Nu hvor du har fuldført batteriet og IR LED -delen, lad os gå med knapperne på fjernbetjeningen. På siden med knapper vil du bemærke et tyndt lag plastbånd. For at få adgang til knapperne skal du fjerne den. Ved at fjerne det fjerner du også de små metalstykker, der ville trykke på knapperne. Fra nu af vil jeg kalde 'nøgen fjernbetjening'. Nu står du foran en nøgen fjernbetjening. Men inden du lodder noget, vil du sikre dig, at den nøgne fjernbetjening passer ind i NES -controlleren. Billedet skal illustrere, hvordan jeg placerede den nøgne fjernbetjening inde i controlleren. Som du kan se, er den stram både i bredde og længde. Så efter at have kæmpet for at lægge den nøgne fjernbetjening dernede, er det tid til en præcis lodning! På dette tidspunkt kan du teste, om de ændringer, du foretog i fjernbetjeningen. Ret IR -LED'en foran et WebCam, digitalkamera, iSight, og hvis LED'en lyser, så virker det. Hvis ikke, skal du kontrollere batteriet og IR LED -ledningerne. (2008-18-05) EDIT: Jeg fik en fejl i dag. Da jeg pressede området over sektionen Select, Start og Nintendo, lavede controlleren venstre kontrol. Jeg tilføjede noget elektrisk tape over stifterne, og nu fungerer alt godt.
Trin 7: Lodde NES Controller og Naked Remote


Så nu er det tid til lodning. Det er ret let: du lodder A/B -knappen til CENTEREN på knappen Play/Pause. Du skal være virkelig forsigtig med kun at lodde og røre ved det indvendige metal. Hvis nogen af jer tin rører den ydre ring af metal, vil der være en forbindelse, og nøglen vil altid være ON eller trykke ned. Så igen, vær forsigtig. Efter lodning af alle knapper har du en ledning tilbage: Jord. Dette er virkelig vanskeligt, fordi du skal lodde tråden til en af knappens ydre metalring (alle grunde er forbundet med hinanden). Jeg ved, at metalringen er lille, men hvis du er forsigtig og lodder langsomt, burde den være OK. Det tog mig 2-3 gange at få det rigtigt. Pas på, jorden må ikke røre den indre metalcirkel, ellers bliver den kort. Du kan se på det første billede, hvordan det lykkedes mig at lodde ledninger rundt. Det er ret rodet, men hej, det virker! På det andet billede kan du se, hvordan det også lykkedes mig at få ledninger fra toppen til den nøgne fjernbetjening. Det er lidt stramt, men alt passer, og sagen lukker perfekt.
Trin 8: Få IR -LED'en i hullet


Vi er næsten færdige. En af de sidste ting at gøre er at sætte IR-LED'en i det tidligere kabelhul.
Det er også et godt tidspunkt at prøve Apple NesRemote, før du lukker den.
Trin 9: Sidste trin



Der går vi, luk Apple NesRemote omhyggeligt.
Test, hvis det virker, tillykke, hvis ikke, tjek batteriet, ledningerne til IR LED. Kontroller lodning af knapperne. Det er det ! Jeg håber, at I kunne lide min første Instructable Vi ses!
Anbefalede:
Apple TV Siri fjernbetjening, hard case med Bluetooth -flisefinder: 7 trin (med billeder)

Apple TV Siri -fjernbetjening, hard case med Bluetooth Tile Finder: Jeg læste engang en beskrivelse af iPhone som en "smørstang dyppet i olie og sprittet med WD40 for godt mål!" Jeg tror, det var, da model 6 kom ud, og alle tabte deres dyre nye telefoner og knuste glasset
Installation af Windows på MacBook (Apple -software): 8 trin

Installation af Windows på MacBook (Apple Software): En af fordelene ved at eje en MacBook er, at det giver dig et valg om enten at køre Mac OS eller Windows (hvis installeret). Dette giver brugeren mulighed for at køre bestemte programmer eller spil, der kun er Windows -operativsystem. Denne instruktionsvejledning vil
Apple HomeKit WS2812B LED -controller: 3 trin (med billeder)

Apple HomeKit WS2812B LED -controller: Der er mange projekter baseret på WS2812B LED -strips derude, men de fleste af disse bruger homebridge eller enhver anden løsning - for det meste baseret på MQTT - til at kommunikere med HomeKit. Nogle projekter bruger også effekter via Apple HomeKit, men ingen af
Apple HomeKit Wi-Fi affugter baseret på ESP8266?: 6 trin (med billeder)

Apple HomeKit Wi-Fi affugter Baseret på ESP8266?: Desværre er der kun en eller to affugtere derude, der understøtter Apple HomeKit, men disse har virkelig høje priser (300 $+). Så jeg har besluttet mig for at lave min egen Wi-Fi-kompatible Apple HomeKit affugter baseret på en billig, jeg allerede har? JEG
Akustisk levitation med Arduino Uno trin for trin (8 trin): 8 trin

Akustisk levitation med Arduino Uno Step-by Step (8-trin): ultralyds lydtransducere L298N Dc kvindelig adapter strømforsyning med en han-DC-pin Arduino UNOBreadboard Sådan fungerer det: Først uploader du kode til Arduino Uno (det er en mikrokontroller udstyret med digital og analoge porte til konvertering af kode (C ++)
