Indholdsfortegnelse:
- Trin 1: Kommunikationslink
- Trin 2: To dele til et VI - Frontpanel og diagram
- Trin 3: Registrering af hardware og start af LabVIEW
- Trin 4: Design af frontpanel
- Trin 5: Design af frontpanel
- Trin 6: Design af frontpanel
- Trin 7: Design af diagrampanel
- Trin 8: Design af diagrampanel
- Trin 9: Design af diagrampanel
- Trin 10: Design af diagrampanel
- Trin 11: Design af diagrampanel
- Trin 12: Design af diagrampanel
- Trin 13: Design af diagrampanel
- Trin 14: Design af diagrampanel
- Trin 15: Design af diagrampanel
- Trin 16: Design af diagrampanel

Video: MiniLab 1008 og LabVIEW: 16 trin

2024 Forfatter: John Day | [email protected]. Sidst ændret: 2024-01-30 08:31

Data Acquisition (DAQ) hardware giver en enkel grænseflade til at bringe analoge/digitale signaler ind på din computer, og LabVIEW -softwaren bruges til at behandle det erhvervede signal. For eksempel kan du tilslutte en termoelementføler til DAQ -modulet via analog indgangskanal og ved hjælp af LabVIEW VI læse / vise den aktuelle temperatur. I denne tutorial vil jeg konstruere et virtuelt instrument til erhvervelse af data (VI) i LabVIEW til MiniLab1008 DAQ -modul. Oplysningerne her vil lette forståelsen af LabVIEW -software og dataindsamlingshardware. LabVIEW er et varemærke tilhørende National Instruments Corporation (NI), og den dataopsamlingshardware, vi bruger, er fra Measurement Computing (MCC). Omkostningerne ved Minilab1008 USB DAQ -modul er omkring $ 129 Se MCC -webstedet for mere information om MiniLab1008: https:// www.measurementcomputing.com/Se NI -webstedet for mere information om LabVIEW:
Trin 1: Kommunikationslink

De drivere, der følger med DAQ -modulerne for målingskommunikation (MCC), giver ikke direkte kontrol over hardwaren fra LabVIEW -softwaren. Vi har brug for Universal Library for at kommunikere med LabVIEW. Se figur 1.1 for hierarkisk kommunikationsforbindelse mellem LabVIEW og MCC Minilab1008 DAQ.
Trin 2: To dele til et VI - Frontpanel og diagram

Der er to dele til en VI: panelet og diagrammet. Panelet ligner frontpanelet på et instrument, og diagrammet er, hvor du opretter forbindelser med forskellige komponenter. Denne VI vil hente dataene fra en bestemt kanal og vise dem på frontpanelet. Der er ingen tekstprogrammering involveret i LabVIEW. VI, når den er færdig, skal ligne fig 1:
Trin 3: Registrering af hardware og start af LabVIEW
Klik for at starte InstaCal -softwaren fra Measurement Computing. Dette er nødvendigt, da det ville give pc'en mulighed for at registrere den tilsluttede DAQ -hardware. Klik på dit skrivebord for at starte LabVIEW. Klik på NewVI for at starte en ny VI -applikation.
Trin 4: Design af frontpanel

For at dataopsamling kan fungere, skal vi levere kontrolelementer, funktioner og indikatorer i VI. Kontroller giver os mulighed for at ændre værdien af parametre, indikatorer giver os mulighed for at tegne og kortlægge data, og funktioner giver behandling eller input/output -kontrol af de erhvervede data. Trin 1 - Tilføjelse af digital kontrol Udforsk menuen Kontrol. Vælg DIGITAL CONTROL i det numeriske vindue som vist i figur 2. Et felt vises på panelet, mærket som "Board #". Gentag dette 3 gange ved at tilføje mere digital kontrol og mærke dem som Sample Rate, Low Channel og High Channel. Disse kontroller giver os mulighed for at indtaste de numeriske værdier for Minilab1008 dataindsamlingskortet
Trin 5: Design af frontpanel

Trin 2 - Tilføjelse af kontrol til fejlmeddelelser Til brug af fejlkontrollen læser LabVIEW fra et sæt strenge. Vælg strengindikator i menuen String & Path Controls, som vist i fig. 3, og mærk den som fejlmeddelelse. Husk, at dette er et vindue til fejlmeddelelser vedrørende hardwareens status.
Trin 6: Design af frontpanel

Trin 3 - Valg af graf til plotting For at plotte de erhvervede data skal du gå til GRAPH -menuen som vist i figur 4, vælge WAVEFORMGRAPH og markere dem som Display. BEMÆRK: Ved manipulation af G -objekter kunne frontpanelet se ud som vist i figur 1.
Trin 7: Design af diagrampanel

Klik på diagramdelen af VI. Du vil bemærke en anden flydende palette med titlen Funktioner. Denne palet har en række funktioner og sub-VI'er, der styrer alle aspekter af DAQ-kortet eller modulet og signalmåling og -behandling. Hvis du har mærket alle de numeriske kontroller og indikatorer, finder du deres terminaler på diagrammet mærket korrekt. Hvis du har glemt at mærke tal og strenge lige som du bragte dem i frontpanelet, kan det være forvirrende. Brug højreklik -musen, mens du vælger terminalen, og vælg "Find terminal" i menuen. Alternativt kan du dobbeltklikke på terminalen i diagrammet, og den vil pege på betjeningen i frontpanelet. For at komme til diagrammet skal du gå til Windows -menuen og vælge VIS DIAGRAM. Diagrammet skal se ud som vist i figur 5:
Trin 8: Design af diagrampanel

Skift repræsentation Hvis du vil ændre den numeriske repræsentation som vist i figur 5., skal du højreklikke på det numeriske felt og i menuen Repræsentation ændre den numeriske heltalstype som vist nedenfor:
Trin 9: Design af diagrampanel


Trin 1 - Tilføjelse af analog inputfunktion Vælg menuen Funktioner i menuen Funktioner, og vælg AlnScFg -input fra analog indgang som vist i fig. 6 BEMÆRK: For at slå HJÆLP til, vælg Vis hjælp i menuen Hjælp. Når musen holdes på en hvilken som helst del af diagrammet, vises et hjælpevindue på skærmen. For eksempel er hjælpen til "AInScFg" vist som i figur 7.
Trin 10: Design af diagrampanel


Trin 2 - Tilføj signalkonditioneringsfunktioner Vælg menuen Funktioner i menuen Funktioner, og vælg ToEng fra Signalkonditionering som vist i fig. 8 Detaljer om ToEng. VI er vist i figur 9
Trin 11: Design af diagrampanel


Trin 3 - Tilføj fejlmeddelelseshåndtering Fra menuen Funktioner skal du vælge MCC og vælge ErrMsg fra MISC (Kalibrering og konfiguration) som vist i fig. 10 Fig. 11 viser hjælpen til "Err Msg" -funktionen.
Trin 12: Design af diagrampanel

Trin 4 - Numerisk konstant Fra menuen Funktioner skal du vælge Numerisk og vælge Numerisk konstant som vist i figur 12. Bemærk: '' Indtast den numeriske værdi 1000 i konstantfeltet. Gentag trin 4, og indtast værdi 0. Grunden til, at vi gør dette, er at angive et input til antallet af prøver, der skal indsamles, og også for at give et input til t0 (udløbstid for bølgeformen). Se figur 18 for mere information.
Trin 13: Design af diagrampanel

Trin 5 - Ringekonstant Fra menuen Funktioner skal du vælge Numerisk og vælge Ringekonstant som vist i figur 13. Bemærk: Indtast ikke programmerbar tekst i det første konstante felt, og indtast derefter numerisk værdi+-10V i det andet konstante felt. For at tilføje et andet felt skal du højreklikke på boksen og vælge Tilføj element efter i menuen og derefter skrive +-10V. Grunden til, at vi gør dette, er at give et input til området. Dette bruges til at indsamle A/D -prøven. Indgangsspændingsområdet for lineær drift, enkeltslutet tilstand for MiniLAB1008 er ± 10Vmax.
Trin 14: Design af diagrampanel

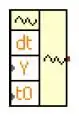

Trin 6 - Byg bølgeform Vælg Funktioner i menuen Funktioner, og vælg Byg bølgeform som vist i figur 14. Grunden til, at vi bygger vores egen bølgeform, er, at vi skal tilpasse x -aksens skalering. Ændring af X-aksen til visning af tid ville hjælpe os med at visualisere grafen på en fuldstændig måde. Når du har indsat build -bølgeformkomponenten, skal du trække i den midterste ende for at få den til at se ud som vist i den gule boks nedenfor: Bemærk: Vælg markøren Position/Size på værktøjspaletten for at trække og øge den midterste ende. er vist i figur 15.
Trin 15: Design af diagrampanel


Sidste trin - Tilslutning af kasserne På dette tidspunkt er det vigtigt at forstå værktøjslinjen. Værktøjslinjen bruges til at vælge forskellige værktøjer. 16 viser en værktøjslinjebeskrivelse, mens du designer et diagram, skal du huske følgende regler: For enhver funktion eller sub-VI er inputene til den altid til venstre, og outputene er altid til højre. For at se alle forbindelserne skal du gå til menuen Hjælp og vælge "Vis hjælp". Med Hjælp slået til, mens du flytter dit redigeringsværktøj på en funktion/sub-VI, kommer hjælpeskærmen frem. Når trådværktøjet placeres over en funktion eller en sub-VI, lyser terminalerne på funktionerne med forbindelserne markeret. Dette gør det let at tilslutte ledningen til passende terminaler. Hvis forbindelserne mellem to funktioner/sub-VI'er er inkompatible, vises der en stiplet (-----) linje mellem forbindelserne i stedet for en fast linje. Det betyder, at trådforbindelsen bærer inkompatible data (f.eks. En matrix til et tal eller en klynge til en matrix). Kontroller forbindelserne igen med "Hjælp" -skærmen eller ved at se på fig. 18. Brug trådværktøjet til at tilslutte de relevante betjeningselementer til sub-VI som vist i figur 18. Tilslut grafindikatoren mod slutningen af din konstruktion. Når din implementering er færdig, viser værktøjslinjen status for VI. Som sagt før, hvis en forbindelse er dårlig eller ikke er passende, vil den blive vist på diagrammet med en brudt linje. Hvis terminalerne ikke er tilsluttet korrekt, viser værktøjslinjen status som vist i figur 17.
Trin 16: Design af diagrampanel


Sidste trin Efter afslutning, og hvis ledningerne er korrekte, skal diagrammet ligne det, der er vist i fig. 18. Der er nogle ekstra valgfri komponenter og ledningerne, du ser i diagrammet: Efter tilslutning af alle ledninger som vist i figur 18, gå videre til frontpanelet og udfyld de relevante oplysninger på frontpanelet som beskrevet herunder: Test af lav og høj kanal som 0 for kanalstyring. Juster din funktionsgenerator til output 100 Hz, 2v pp sinusbølgesignal Afhængig af frekvensen af inputbølgeformen skal du indtaste et passende samplingsfrekvensnummer. Det tal, du indtaster, skal være mindst to gange frekvensen af inputbølgeformen. Indsæt det samme nummer som prøvehastigheden. Efter indtastning af de relevante oplysninger skal du klikke på den højre pil som vist i figur 16 nedenfor for at begynde at indsamle data. hvis de indtastede oplysninger var korrekte, vil det indsamlede signal blive vist på frontpanelet. muligvis har bemærket, udføres dataindsamlingen kun på det tidspunkt, hvor du klikker på højre pil For at gøre en kontinuerlig dataindsamling skal du klikke på loop -pilene, og dataindsamlingen vil fortsætte, indtil der trykkes på STOP -knappen. SLUTEN Skrevet af Tariq Naqvi
Anbefalede:
Simulering Transmisor De Temperatura Modbus (Labview + Raspberry Pi 3): 8 trin

Simulering Transmisor De Temperatura Modbus (Labview + Raspberry Pi 3): POST ESCRITO EN ESPAÑOLSimuló un circuito transmisor de temperatura, el elemento primario (Sensor) fue implementado mediante un potenciometro el cual varia el voltaje de entrada. Til informationsinformation om sensoren (Elemento Secundario)
Camera Slider Labview: 6 trin

Camera Slider Labview: El proyecto consiste en una base para cámara, comercialmente conocido como “Dolly”, este system cuenta con una base que sostiene una cámara, ya sea de cualquier tipo de la línea GoPro Hero. Grundlaget for dette er så stort, at det er muligt at lære mere
Kontrol temperatur hjem med PID og Labview: 4 trin

Kontroltemperatur Hjem med PID og Labview: PID -system kan bruges til at styre PID -paneler, der kan bruges til at producere et stort antal indbyggede produkter, der kan bruges til at kontrollere, hvordan PID'en kan bruges til at se, hvad der skal gøres
Ukelele-tuner ved hjælp af LabView og NI USB-6008: 5 trin
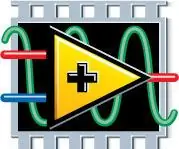
Ukelele Tuner Brug af LabView og NI USB-6008: Som et problembaseret læringsprojekt til min LabVIEW & Instrumenteringskursus på Humber College (Electronics Engineering Technology), jeg skabte en ukulele -tuner, der ville tage en analog indgang (ukulele -strengetone), finde den grundlæggende frekvens
RETNING OG HASTIGHEDSKONTROL AF DC -MOTOR VED AT BRUGE LABVIEW (PWM) OG ARDUINO: 5 trin

DIREKTION OG HASTIGHEDSKONTROL AF DC -MOTOR VED AT BRUGE LABVIEW (PWM) OG ARDUINO: Hej fyre, først og fremmest undskyld mit sjove engelsk. I denne instruktive vil jeg vise dig, hvordan du styrer en DC -motorens hastighed ved hjælp af labview Lad os komme i gang
