Indholdsfortegnelse:
- Trin 1: Hvad du har brug for
- Trin 2: Konfigurer Arduino
- Trin 3: Konfigurer Servo & Flag
- Trin 4: Opsætning af softwarekommunikation
- Trin 5: Endelige tanker

Video: Opret et Applescript/Arduino Alert Flag .: 5 trin (med billeder)

2024 Forfatter: John Day | [email protected]. Sidst ændret: 2024-01-30 08:31

Har du nogensinde følt, at maillyden på din Mac bare ikke var nok? Enkle lyde og advarsler skærer det bare ikke for dig? Vil du have noget mere tydeligt og givende? I så fald er dette den instruerbare, du har ledt efter. I denne Instructable viser jeg dig, hvordan du tilslutter din Arduino til din Mac og kaster et egentligt flag op, når alarmen efter dit valg opstår. I vores eksempel laver vi en e -mail -advarsel, men du kan bruge AppleScript til at kalde dette, når næsten alt sker. Jeg har oprettet et lille Instructables -flag, der skal slukkes, når jeg modtager kommentarer til mine instruktører. Lad os komme igang!
Trin 1: Hvad du har brug for

Hardware: En Arduino: Jeg ved i det mindste, at Duemilanove og Diecimila vil fungere. Jeg ved ikke, om ældre tavleversioner vil fungere. Et flag: Jeg lavede et instruktabelflag for at advare mig, når jeg får instruktioner fra en instruktør. A 47 Ohm -modstand: Dette er for at forhindre Arduino i at nulstille ved lukning af en seriel forbindelse A ServoWires at forbinde Arduino til Servoen. Mine ledninger var lidt længere end nødvendige. Software: Tod Kurt's Arduino Serial C -kode. Tod lagde denne kode op, hvilket gør det enormt let at kommunikere med Arduino. Filer inkluderet her. For mere information se her: https://todbot.com/blog/2006/12/06/arduino-serial-c-code-to-talk-to-arduino/- Arduino Code- Run Flag Applescript
Trin 2: Konfigurer Arduino




Vi skal først oprette den fysiske side af denne ligning. Ud af servoen er der 3 ledninger: Spænding, jord og kontrol. I denne opsætning tilslutter vi dem til 5v, Ground og Pin 9. Vi kommer også til at sætte en 47ohm modstand i 3v3 pin og reset pin. Dette forhindrer arduinoen i at nulstille hver gang der er lukket en seriel forbindelse. Dette var en virkelig smerte for mig at håndtere tidligt, jeg havde skrevet softwaren til at håndtere nulstillingen med en forsinkelse, men det fungerede aldrig, som jeg ville have det. Modstand løser dette problem let. Bemærk: Ifølge kilden, jeg fik dette fra, forårsager modstanderen en for stor 20mA strøm i Arduino, når der trykkes på nulstillingsknappen. Personen, der testede det, sagde, at det var uden for specifikationerne, men stadig fungerede. Undgå at nulstille Arduino, når du har modstanden tilsluttet. Software Indlæs den medfølgende software på Arduino. Foretag ændringer, som du finder passende. I det væsentlige sender du en 0 eller en 1 til arduinoen, og det kommer til at vende flaget op eller ned baseret på det.
Trin 3: Konfigurer Servo & Flag

Tape Flag til stang. Tape pol til servoen … Ret simpelt.
Trin 4: Opsætning af softwarekommunikation


Først skal du kompilere Tod Kurt's Arduino serielt kommunikations script. Dette er super let. Åbn terminalen, og naviger dig frem til, hvor du har arduino-serial.c-filen Indtast følgende: gcc -o arduino-serial arduino-serial.cNår den er færdig, skal du skrive:./ arduino-serial, og den skal udskrives til oplysninger om brug af skærmen. Lad os teste vores flag. I terminalen skal du navigere til det sted, hvor dit nyligt fremstillede arduino -serielle script og indtaste følgende:./ arduino -serial -b 9600 -p /dev/tty.usbserial-A4001lGx -s 1Du skal udskifte din Arduinos serielle port. Hvis du ikke er sikker på, hvad dette er, skal du gå ind i Arduino-softwaren og se under Værktøjs-> Seriel port. Rækkefølgen er vigtig her. -B er baud, og skal indstilles, før porten (-p) indstilles. -s er meddelelsen, der skal sendes. Dette skal hæve flaget. Du kan sænke det ved at ændre "1" for enden af denne linje til et "0" (nul) Når det virker, er det næste at konfigurere tilhørende AppleScript. Med dette Applescript bliver du nødt til at fortælle det, hvor alt er. For nemheds skyld satte jeg alt på samme sted, nemlig: ~/Library/Scripts/, selvfølgelig kan du bruge hvad du vil. Når du har fået din Applescript -opsætning, skal du prøve det ved at trykke på den store grønne " Kør "-knappen øverst. En ting mere, og vi er klar. Nu skal vi konfigurere Mail.app for at køre Applescript. Åbn Mail og gå ind i præferencer. Vælg regler Tilføj en regel I reglen skal du angive betingelserne, som du vil. For mig har jeg opsat reglen til at have "fra" adressen indeholde "instructables.com", så den vil starte, når jeg modtager noget fra Instructables. Du er færdig! Hvis du har en metode til at teste det, så prøv det.
Trin 5: Endelige tanker
Du behøver naturligvis ikke at bruge Mail.app for at drage fordel af dette. Du kan affyre scriptet fra ethvert program, der har adgang til Applescript, herunder Finder. Windows -brugere: Jeg er ikke bekendt nok med Outlook til at vide, om du har måder at udløse scriptkørsel på, men jeg forestiller mig, at nogen her ikke ville have noget problem med at finde ud af det På grund af den måde, hvorpå Applescript udføres, forhindrer forsinkelsen i scriptet, at alt sker, mens det venter. Jeg har ikke undersøgt at rette dette endnu, men jeg forestiller mig, at det ville blive gjort på siden af Arduino, frem for Applescript. Send for eksempel to parametre til Arduino: Op/ned -bit og en varighed … Jeg håber, du har nydt Instructable. Jeg satte det sammen for at se, om jeg kunne finde ud af lidt mere om interaktion med den virkelige verden fra computerverdenen.
Anbefalede:
Opret Macintosh Plus ROM'er: 3 trin (med billeder)

Opret Macintosh Plus ROM'er: Denne instruktionsguide guider dig gennem processen med " rippe " EPROM -billeder fra dine Macintosh Plus ROM -chips og (eller) " brænder " billederne til nye chips. Processen vil dybest set blive udført to gange for at oprette både & quot
MQTT og Wifi Powered Mailbox Flag: 7 trin (med billeder)

MQTT og Wifi Powered Mailbox Flag: Bemærk: opdateret med ny firmware, en skematisk og tips til en programmør. Et par år gik jeg i gang med mit eget hjemmeautomatiseringsprojekt. Det startede med at bygge en serverstyret 433 MHz sender bygget med en Arduino til at skifte masser af billige
Opret en laserdriver fra et Arduino -bord: 6 trin (med billeder)

Opret en laserdriver fra et Arduino -kort .: Denne instruktive er at opbygge en laserdriver fra et Arduino -baseret kort til en 5 mW Adafruit -laser. Jeg valgte et Arduino -kort, da jeg måske vil styre laseren eksternt fra min computer i fremtiden. Jeg vil også bruge prøven Arduino -kode til at sh
USA - USB: Amerikansk flag USB -mindesmærke: 8 trin (med billeder)
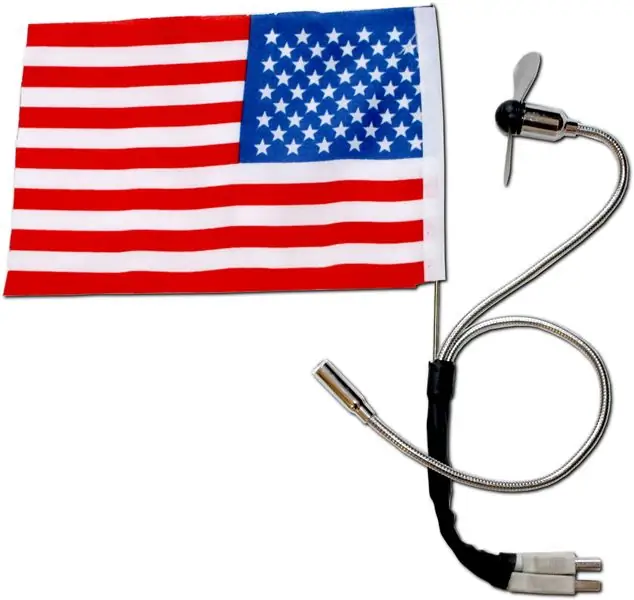
USA - USB: Amerikansk flag USB -mindesmærke: Plug and play flagbølgende ceremoni. PC = patriotisk computer. Relaterede fotos og video heroppe. Tjek ni9e.com for flere projekter
Opret eget membranmatrix -tastatur (og tilslut det til Arduino): 7 trin (med billeder)

Opret eget membranmatrix -tastatur (og tilslut det til Arduino): Så du vil oprette dit eget membrantastatur? Hvorfor? godt at lave dit eget tastatur kan være nyttigt af mange grunde. Det er billigt og let at gøre, det kan placeres i situationer, hvor det kan blive hærværk eller stjålet uden megen frustration, Det kan være fuldt ud
