Indholdsfortegnelse:
- Forbrugsvarer
- Trin 1: Kom godt i gang
- Trin 2: Udveksling af nøgler med andre
- Trin 3: Samtaler
- Trin 4: Advarsler
- Trin 5: Ledningsføring
- Trin 6: Blinker firmwaren
- Trin 7: Udskrivning af kassen og samlingen
- Trin 8: Indstilling af RTC -uret
- Trin 9: Konklusion

Video: LoRa QWERTY Pager: 9 trin

2024 Forfatter: John Day | [email protected]. Sidst ændret: 2024-01-30 08:26

Jeg har prøvet at tilpasse mit eksisterende Ripple LoRa -netprojekt til at komme med en standalone messenger -enhed, som ikke har brug for en ledsagende Android -enhed.
Denne enhed kan bruges enten med andre selvstændige messenger -enheder eller med Ripple mesh -enheder, der bruger Ripple Messenger -appen. De er interoperable, og de danner automatisk deres eget mesh-netværk med ende-til-ende ECC-kryptering. Og selvfølgelig kan de alle bruge dedikerede repeaterradioer til bedre rækkevidde/pålidelighed.
Forbrugsvarer
- TTGO LoRa32 V2.1
- DS3231 RTC -modul
- Tastaturmodul
- Piezo summer
- 1S Lipo batteri
Trin 1: Kom godt i gang
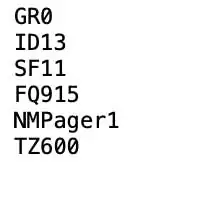
Du skal bruge et micro SD -hukommelseskort, som indeholder dit id, indstillinger, kontakter og gemte samtaler. Du skal forberede SD -kortet med en konfigurationsfil, som du typisk kun skal gøre én gang.
Blandt de mennesker, du vil oprette et netværk med, skal du tildele og tildele unikke ID'er til hver person i området 1 til 254. Der er ingen central server, intet internet, så dette er op til dig at tildele. På en computer skal du indsætte SD -kortet og oprette en mappe kaldet 'krusning'. I den mappe skal du oprette en ren tekstfil kaldet 'conf.txt' (Unix-format, ikke MS-DOS!) Denne fil skal ende med at se ud som ovenfor
Linjerne kan være i en hvilken som helst rækkefølge, men de to første tegn er ejendomsnavnet (f.eks. 'ID' er dit ID) efterfulgt af værdien, der afsluttes med en ny linje. Egenskaberne er:
- GR - Gruppe -id (kan bare forlade som 0)
- ID - Dit unikke ID (1..254)
- FQ - LoRa frekvens at bruge
- SF - LoRa spredningsfaktor til brug (10..12)
- NM - Dit visningsnavn (andre ser dette)
- TZ - Din tidszone i minutter forud for GMT. (valgfri)
BEMÆRK: alle i din gruppe skal bruge de samme GR-, SF- og FQ -værdier !! Når du har konfigureret dit SD-kort, skal du bare indsætte det i den højre side, og tænde enheden. 4-vejs retningstasterne bruges til at navigere. Op/Ned for at vælge en kontaktperson, Højre for at vælge. (Venstre eller ESC bruges til at gå tilbage til forrige skærm).
BEMÆRK: Blackberry -tastatur
Til dette tastaturmodul har jeg valgt tastekombinationer til 4-vejs navigation:
- Op: ALT + P ('@' tegnet)
- Ned: ALT + ENTER
- Tilbage: ALT + $
- Vælg: ENTER
Trin 2: Udveksling af nøgler med andre
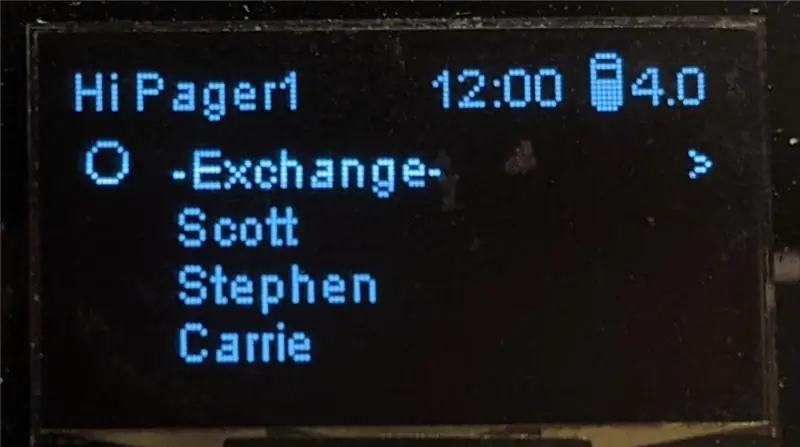
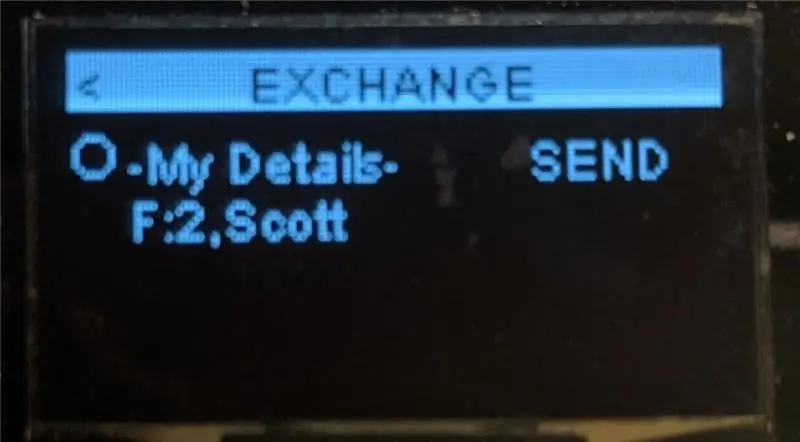
For at tilføje en anden bruger, dvs. en kontaktperson, skal du gå ind i det specielle '-Exchange-' værelse. For dette chatrum skal du blive enige om en firecifret adgangskode med de andre (r), indtaste den og derefter trykke på ENTER.
Her vælger du det øverste element '-Mine detaljer-' og trykker på ENTER for at udsende dit id, navn og offentlige krypteringsnøgle til alle andre i rummet. Når andre gør dette, vil du se deres id, navn vises på listen. Brug Op/Ned -tasterne til at vælge, derefter Højre eller ENTER -tasten for at tilføje den bruger til dine kontakter (gemt på dit SD -kort).
Du kan gøre dette når som helst for at tilføje eller opdatere brugere til din kontaktliste.
Trin 3: Samtaler
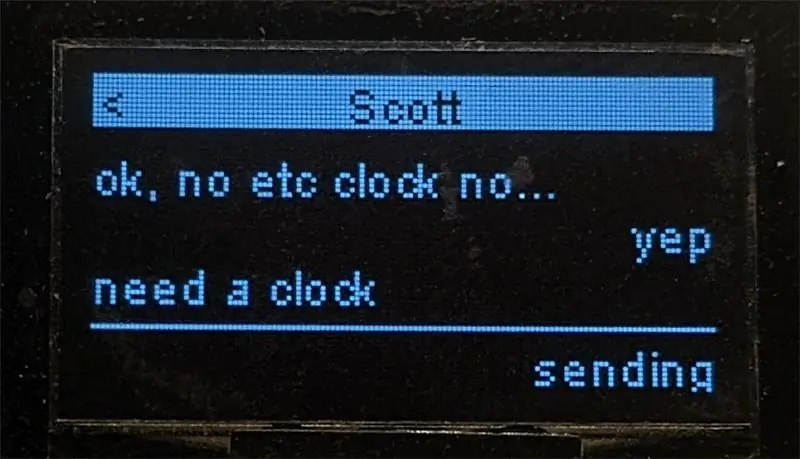
Fra hovedskærmen skal du bruge Op/Ned -tasterne til at vælge en kontaktperson og derefter Højre for at gå ind i samtaleskærmen.
Brug bare tastaturet til at indtaste meddelelser, du vil sende, og tryk derefter på ENTER -tasten. Teksten blinker til/fra, mens afsendelsen er i gang. Hvis det lykkes, ruller meddelelsen op i samtalen, ellers stopper den ikke med at blinke og forbliver under den vandrette linje, hvis den ikke blev leveret.
Trin 4: Advarsler
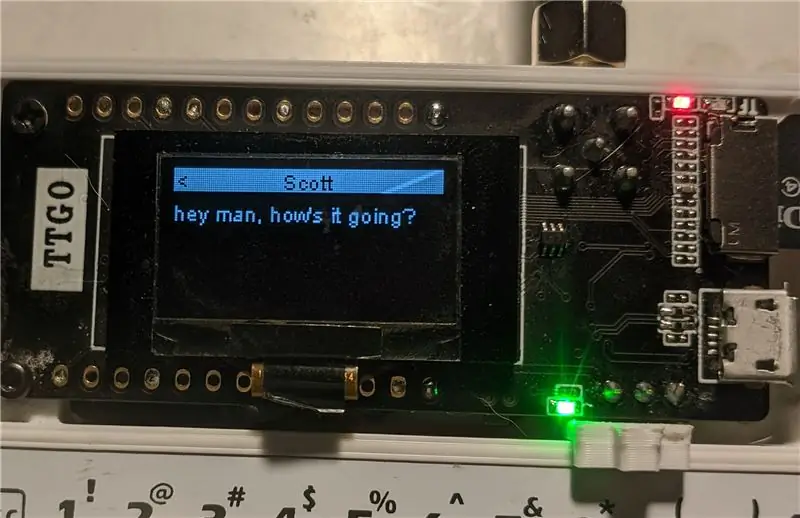
Skærmen slukker automatisk efter 15 sekunder, hvis der ikke trykkes på nogen taster. Hvis der kommer en ny meddelelse, tændes skærmen, og der vises en forhåndsvisning på fuld skærm af meddelelsen og afsendernavnet, med den grønne LED blinker, og summeren bipper.
Herfra kan du trykke på venstre eller ESC -tasten for at gå tilbage til startskærmen, eller til højre eller ENTER -tasten for at gå ind i samtaleskærmen.
Trin 5: Ledningsføring
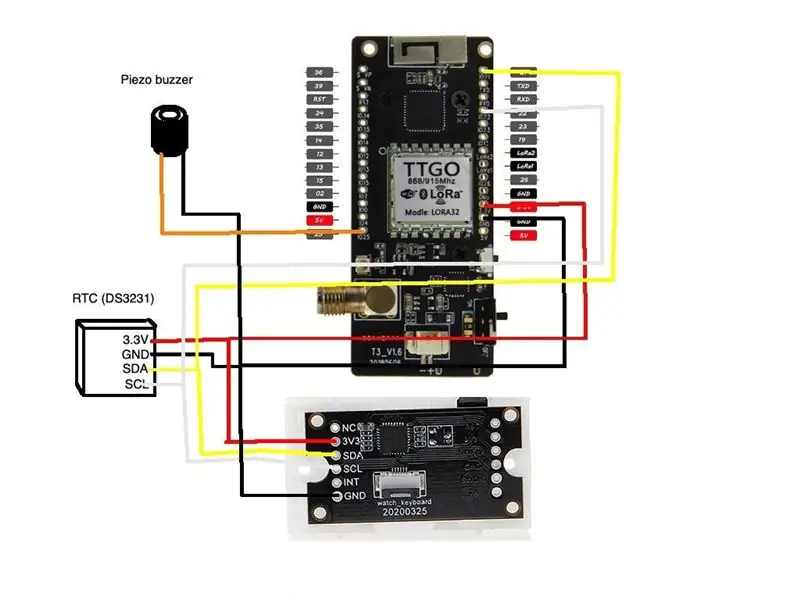
Ovenfor er et ledningsdiagram til din reference. Det er ret simpelt og involverer bare to I2C -slave -moduler (RTC -ur og tastatur) og en piezo -summer.
Trin 6: Blinker firmwaren
Firmwaren findes på Ripple github -siden:
BEMÆRK: fjern micro SD -kortet, før du forsøger at flashe firmware! Af en eller anden grund forstyrrer dette USB -serien. Der er instruktioner på webstedet om, hvordan du blinker firmwaren på TTGO ESP32 -kortet.
Trin 7: Udskrivning af kassen og samlingen

Se venligst dette Thingiverse -link for STL -filerne. Der er to hovedstykker, den øvre og nedre skal. Der er også to små stykker til at lave en brugerdefineret tænd/sluk -switch.
Du skal bruge et antal M2 bolte for at fastgøre TTGO -kortet og tastaturet til det øverste skalstykke.
Fastgør tastaturet til den øverste del af sagen med 2x M2 bolte, og træk båndkablet gennem åbningen, bøj det tilbage og klik ind i kontrolkortet, der er fastgjort til undersiden (se billede ovenfor).
Monter derefter tænd/sluk -kontakten gennem åbningen, og klip derefter de to skalstykker sammen.
Trin 8: Indstilling af RTC -uret
For at frø RTC -modulet skal du oprette en særlig fil på SD -kortet med din computer. I mappen 'krusning' skal du oprette en ren tekstfil kaldet 'clock.txt' (Unix-format, ikke MS-DOS). Rediger filen, og tilføj følgende datoværdier på separate linjer i denne rækkefølge:
år
måned (1..12)
måned i måneden (1..31)
time (0..23).
minutter (0..59)
sekunder (0..59)
Gem filen, skub SD -kortet ud, og skub det derefter ind i enheden. Du bliver nødt til at genstarte enheden, før den kan træde i kraft. RTC -uret skal nu indstilles, og startskærmen skal vise det korrekte tidspunkt.
Trin 9: Konklusion
Hvis du synes, at dette projekt er nyttigt og har lyst til at kaste lidt Bitcoin på min vej, ville jeg være virkelig taknemmelig:
Min BTC -adresse: 1CspaTKKXZynVUviXQPrppGm45nBaAygmS
Feedback
Når SHTF sker, eller zombie -apokalypsen rammer, eller asteroiden, eller hvad som helst, og du har brug for at chatte med din familie og venner, håber jeg, at denne gadget er praktisk!:-) Efterlad gerne kommentarer og stil mig de spørgsmål, du måtte have.
Anbefalede:
Konverter dit QWERTY -tastatur til CYRLLIC (Для Россиян) WINDOWS eller ANDROID: 4 trin

Konverter dit QWERTY -tastatur til CYRLLIC (Для Россиян) WINDOWS eller ANDROID: Dette er en meget enkel tutorial til dem, der ønsker at konvertere deres (faktisk alle) tastaturer til et russisk/kyrillisk tastatur. Hvad vi skal gøre er ikke en permanent applikation, og du kan når som helst skifte tilbage til de originale tastaturindstillinger
LoRa GPS Tracker/Pager: 9 trin (med billeder)

LoRa GPS Tracker/Pager: --- En enhed, der kombinerer lokalitetssporing i realtid og tovejs personsøger, over et LoRa mesh-netværk .--- Jeg er blevet kontaktet af en række personer i søgning og redning (SAR), som er interesseret i de andre Ripple LoRa mesh -projekter, jeg har arbejdet
ESP32 Med E32-433T LoRa-modul Tutorial - LoRa Arduino -grænseflade: 8 trin

ESP32 Med E32-433T LoRa-modul Tutorial | LoRa Arduino Interfacing: Hey, hvad sker der, fyre! Akarsh her fra CETech.This project of my interfaces the E32 LoRa module from eByte which is a high-power 1-watt transceiver module with an ESP32 using Arduino IDE.We forstod funktionen af E32 i vores sidste tutoria
Styr husholdningsapparater over LoRa - LoRa i hjemmeautomatisering - LoRa fjernbetjening: 8 trin

Styr husholdningsapparater over LoRa | LoRa i hjemmeautomatisering | LoRa fjernbetjening: Styr og automatiser dine elektriske apparater fra lange afstande (kilometer) uden tilstedeværelse af internettet. Dette er muligt gennem LoRa! Hey, hvad sker der, gutter? Akarsh her fra CETech.Dette printkort har også et OLED -display og 3 relæer, som en
Konverter et Macbook -tastatur fra QWERTY til Dvorak: 9 trin

Konverter et Macbook-tastatur fra QWERTY til Dvorak: Jeg skiftede for nylig fra Qwerty til Dvorak på grund af bekymringer om langvarig skade på mine håndled. Efter cirka 5 uger kan jeg godt trykke på. Jeg er dog en stor fan af tastaturgenveje (især i apps som Adobe Creative Suite), og hvis jeg har
