Indholdsfortegnelse:
- Trin 1: Betingelser
- Trin 2: Sløjfer
- Trin 3: Randomisering
- Trin 4: Kommandoen GetKey
- Trin 5: To skærme
- Trin 6: Miles og kilometer
- Trin 7: Kvadratisk formel
- Trin 8: Binær
- Trin 9: Bouncer
- Trin 10: Chatbot
- Trin 11: Pranks
- Trin 12: Omdøbning/sletning af et program
- Trin 13: Underrutiner
- Trin 14: Arkiver
- Trin 15: Sikkerhedskopier din lommeregner

Video: Programmering TI-84 Plus (Silver Edition) Avanceret: 15 trin

2024 Forfatter: John Day | [email protected]. Sidst ændret: 2024-01-30 08:29

Dette er det avancerede niveau for programmering af TI-84 plus eller sølvudgaven. Jeg anbefaler at gøre begyndere instruerbare (https://www.instructables.com/id/Programming-TI-84-Plus-Silver-Edition-for-beginn/), før du starter denne instruerbare. Sørg for at du er fortrolig med alle kommandoer, der bruges i de programmer, du lavede i begyndere, der kan instrueres. Er du ikke en nybegynder, men leder du bare efter nogle flere oplysninger om, hvordan du laver mere avancerede programmer, så er du bare det rigtige sted. Men selv hvis du ikke er nybegynder, beder jeg dig stadig om at læse de begyndere, der kan instrueres, før du starter denne, bare så du ved, hvad du skal kunne. Jeg ved, at mine programmer ikke er de mest kompakte og effektive, der findes, men de fungerer godt, ser godt ud og gør præcis, hvad du vil have dem til at gøre. Når du ser noget, du ikke forstår, bedes du kommentere, så forklarer jeg det. Hvis du har feedback på mine programmer eller kender en bedre eller kompakt måde at lave dette program på, bedes du kommentere. Også denne instruerbare er blevet opdelt i flere sektioner: 1. avancerede kommandoer 1. betingelser - hvis så ellers betingelsen 2. sløjfer - en anden måde at lave sløjfer (ikke med Lbl) 3. randomisering - en måde at få regnemaskinen til at sætte i et tilfældigt tal. 4. getKey -kommandoen - en avanceret kommando, som vil blive virkelig praktisk. 2. avanceret programmering 5. to skærme - en forklaring på, hvordan grafen og startskærmen bruges. 6. miles og kilometer - en avanceret version af det program, du lavede i begyndere instruerbare. 7. kvadratisk formel - en avanceret version af det program, du lavede i begyndere, der kan instrueres. 8. binært - et program, der beregner det binære tal for et decimaltal. 3. programmer kan være sjove 9. bouncer - et sjovt program, som faktisk er en slags pauseskærm. 10. chatbot - et program, der gør det muligt at chatte med din lommeregner. 11. sjov - små programmer at narre dine venner med. 4. tips og tricks 12. Omdøbning/sletning af et program - hvordan man ændrer navnet på et program eller sletter det. 13. Underrutiner - hvordan man får et program til at køre et andet program. 14. Arkiv - den anden hukommelse. 15. Sikkerhedskopiering af din lommeregner - et program på din computer, så du aldrig mister dine programmer. Bemærk: denne instruks er avanceret. Jeg vil ikke bygge programmet trin for trin, som jeg gjorde i instruktørerne for begyndere. Jeg viser dig programmet, forklarer hvad det gør og forklarer, hvorfor du skal tilføje bestemte kommandoer. Hvis du har et spørgsmål, bare ros.
Trin 1: Betingelser

If -betingelsen Du kan allerede lave et program, der kan tælle, men hvordan stopper du det fra at tælle, når det når 100. Med en betingelse selvfølgelig. Et tælleprogram kan se sådan ud:: 0 → A: Lbl A: A+1 → A: Disp A: Gå til A Nu tilføjer du to linjer, som får det til at stoppe ved 100, så du får dette:: 0 → A: Lbl A: A+1 → A: Disp A: Hvis A = 100: Stop: Gå til A (= kan findes ved at trykke på 2., matematik) Når du bruger If -betingelsen, kontrollerer den, om tilstanden (A = 100) har ret. Hvis det er, hvis vil fortsætte med linjen under den og derefter fortsætte med linjerne under den ene. Hvis betingelsen er falsk, springer den næste linje over og fortsætter med linjen anden linje ned. Så dette program starter med 0. Tæller derefter op til 1. Det viser 1 og kontrollerer, om A er 100. Fordi 1 ikke er det samme som 100, springer det over den næste linje og går videre til Goto A. Så det går tilbage til Lbl A og regne med. Men når A er lig med 100, fortsætter det med den næste linje, der siger Stop, så programmet stopper. Tilstanden Hvis så ellers Men måske vil du gerne få programmet til at gøre mere end én ting, hvis det når 100. For eksempel få det til at vise "100 er nået". Selvfølgelig kan du gøre det sådan her:: 0 → A: Lbl A: A+1 → A: Disp A: Hvis A = 100: ClrHome: Hvis A = 100: Disp "100 ER NÅDET": Hvis A = 100: Pause: Hvis A = 100: Stop: Gå til A, men på denne måde vil dit program være langt større end det kunne være. Du kan også gøre det sådan:: 0 → A: Lbl A: A+1 → A: Disp A: Hvis A = 100: Herefter: ClrHome: Disp "100 ER NÅDET: Pause: Stop: Ellers: Gå til A Dette programmet kontrollerer om A = 100. Hvis det er det, vil det bare fortsætte. Men hvis det ikke er det, springer programmet alt over, indtil det når Else og derefter fortsætter. Nu kan du slette Stop -kommandoen, for så hvis A = 100, det vil først rydde startskærmen, derefter vise teksten, pausen, indtil du trykker på enter, og derefter er der en anden kommando, så kommandoerne for dette stykke slutter, og programmet stopper, så dit program vil se sådan ud dette:: 0 → A: Lbl A: A+1 → A: Disp A: Hvis A = 100: Derefter: ClrHome: Disp "100 ER NÅDET: Pause: Ellers: Gå til A En måde at notere på, som er meget almindelig, er en If Then Else -tilstand som denne:: If A =…: Then:…..: Else The: can by found by pressing ALPHA, 'point'. Du kan bruge: i stedet for at tilføje en ekstra linje overalt i programmet. Du kan skrive et helt program på en linje, men det er ikke særlig praktisk, for med et enkelt utilsigtet tryk på rydning, og dit program er helt blevet fjernet, undtagen navnet, så jeg anbefaler det ikke. Multiple conditions Men måske vil du have det at regne med og få det til at bede om at regne med hver gang, efter at 100 er blevet tilføjet. Derefter kunne du bruge kommandoerne 'og' og 'eller', som kan findes ved at trykke på 2., matematik, til højre. Dit program skal se sådan ud:: 0 → A: Lbl A: A+1 → A: Disp A: Hvis A = 100 eller A = 200 eller A = 300 eller A = 400 eller A = 500: Menu ("GO TIL? "," JA ", A," NEJ ", B: Gå til A: Lbl B Dette program kontrollerer, om A = 100 eller om A = 200 eller om A = 300 og så videre. Hvis en har ret, vil det vis menuen og giv dig muligheden for at få den til at regne med eller ej. Hvis ikke, stopper den, ellers tæller den med, indtil betingelsen er sand igen. En anden mulig flere betingelser er en sådan her:: Hvis A = 30 og B = 2 I denne årsag vil programmet kontrollere, om A er lig med 30. Hvis det er tilfældet, vil det kontrollere, om B er lig med 2. Hvis disse begge er sande, fortsætter det med linjen direkte under det. Hvis en af disse betingelser ikke er sande, springer den næste linje over, som den normalt gør, når betingelsen er falsk. Du kan også kombinere disse to typer af flere betingelser som denne:: Hvis A = 30 og B = 2 eller A = 100 og B = 2 Jeg tror, at du selv kan finde ud af, hvad dette vil gøre. Nye kommandoer: If Then Else
Trin 2: Sløjfer

Du kan oprette en loop med Lbl-kommandoen og Goto-kommandoen sådan her:: 0-> A: Lbl A: A+1-> A: If A <20: Gå til A Men dette kan gøres lettere ved at bruge While-kommandoen. Programmet vil se sådan ud:: 0-> A: Mens A <20: A+1-> A: Afslut Som du kan se, er dette meget kortere. End -kommandoen er slutningen på sløjfen. Dette program kontrollerer, om A er mindre end 20. Så længe denne betingelse er sand, fortsætter den med følgende linjer, indtil den finder kommandoen Afslut. Derefter går den tilbage til kommandoen While og kontrollerer, om betingelsen stadig er sand. Hvis betingelsen bliver falsk, springer den hver følgende linje over, indtil den finder End -kommandoen og fortsætter med linjerne efter End. Hvis du vil lave en ubetinget loop, kan du bruge denne:: 0-> A: Mens 1: A+1-> A: End 1 står her for en betingelse, der altid er sand. Dette kan være praktisk, hvis der skal være flere måder at afslutte sløjfen på, for eksempel:: 0-> A: 0-> B: Mens 1: A+1-> A: B+2-> B: Hvis A = 5: Gå til C: Hvis B = 8: Gå til D: Afslut En ting, jeg anbefaler, er at give løkken en etiket:: Lbl A: Mens 1: s tuff: Afslut Hvis du nu vil få programmet til at gå tilbage til løkken efter det forlod sløjfen, bare brug Goto A. Nye kommandoer: While End
Trin 3: Randomisering
Nogle gange vil du have, at programmet skal gøre noget tilfældigt, som at fortælle dig et tilfældigt tal eller placere tekst et tilfældigt sted. For at gøre dette kan du bruge randInt (kommandoen. Du skal bruge det sådan her:: randInt (a, b) Det vælger et tilfældigt tal mellem a og b (kan også være a eller b). Så hvis du vil have et program, der placerer dit navn et tilfældigt sted på skærmen, når du trykker på enter, skal dit program se sådan ud:: Clrhome: Lbl A: getKey-> K: Hvis K = 0: Gå til A: Hvis K = 105: Output (randInt (1, 8), randInt (1, 16), "NAME: Goto A Selvfølgelig kan du også give et bogstav en tilfældig værdi, sådan her:: randInt (a, b)-> RNew kommandoer: randInt (
Trin 4: Kommandoen GetKey

Kommandoen getKey er en mere avanceret kommandoheks, der bruges til at få et program til at bede om en nøgle. Det kan være en hvilken som helst nøgle undtagen On -tasten. Der er én ting, du skal vide om denne kommando. Det er ikke en kommando som Prompt eller Input, heks venter på, at du indtaster en værdi. Hvis du ikke indtaster en værdi, fortsætter den med programmet med værdi 0. For at få det til at 'vente' på dit svar skal du oprette en loop. Her er et eksempel på sådan en sløjfe:: Lbl 1: getKey: Hvis Ans = 0: Gå til 1 Som du kan se, kan du huske nøglen, der er indsat med Ans. Der er kun et problem med dette. Det vender jeg tilbage til om et sekund. Først vil du vide, hvordan denne kommando rent faktisk fungerer. Hver nøgle har sit eget nummer. Du kan se, hvilket nummer der tilhører hvilken tast på billedet. Hvis du trykker på en tast, får Ans sin værdi. Men nu er problemet med denne notation. Hvis du ville bruge kommandoen getKey til at ændre værdier af variabler, kan denne måde give nogle problemer. Lad os sige, at du har dette program:: 0 → A: Lbl 1: getKey: Hvis Ans = 0: Gå til 1: Hvis Ans = 25: A+1 → A: Hvis Ans = 34: A-1 → A: Disp A: Gå til 1 Dette program skal vise dig værdien af A. Hvis du trykker op, skal en tilføjes til A, og hvis du trykker ned, skal en trækkes fra A. Derefter skal den vise dig værdien af A. Desværre vil dette program fungerer faktisk ikke sådan. Problemet er i måden Ans fungerer på. Det tager værdien af den sidst udførte beregning. Hvis du trykker op, vil Ans være 25, så en tilføjes. Men hvad det næste gør, er at se, om Ans er 34. Ans vil være 34, når A er 34, fordi A+1 er den sidste beregning, det har gjort, så i dette program kan A aldrig være større end 33. For at sikre programmet gør et godt stykke arbejde, bare giv getKey en anden værdi, K for eksempel. Dit program skal nu se sådan ud:: 0 → A: Lbl 1: getKey → K: Hvis K = 0: Gå til 1: Hvis K = 25: A+1 → A: Hvis K = 34: A-1 → A: Disp A: Gå til 1 Nu tænker du selvfølgelig, hvordan kan jeg kende alle værdierne for hver nøgle? Det behøver du ikke. Du kan lave et program, der gør det for dig:) Programmet kan se sådan ud:: Lbl 1: getKey: Disp Ans: Goto 1 Det er et virkelig lille, men meget praktisk program. Det eneste, det gør, er at gentagne gange vise 0, indtil du trykker på en tast. Når du gør det, viser det den værdi, der tilhører nøglen, og derefter gentagne gange viser 0. Du kan få programmet til ikke at vise 0 hver gang, men hvis du gør det, vil programmet kun være meget større, og det vil ikke minde dig om, at hvis du ikke indtaster en nøgle, vil den bare fortsætte med værdi 0. Der er også et andet trick til at huske værdien af hver nøgle. Tæl først fra den øverste række af taster ned til rækken af den ønskede nøgle. Lad os sige, at du vil vide værdien af prgm. Det er række er række 4. Tæl nu fra venstre mod højre. prgm vil være den tredje nøgle. prgm er række 4, nøgle 3, så værdien er 43. Nye kommandoer: getKey
Trin 5: To skærme
I hardware har lommeregneren kun en skærm, men i software har den to. Du kan bruge begge til at få programmet til at fungere med, men du kan kun bruge et på samme tid. Disse skærme er startskærmen og grafskærmen. Startskærm Startskærmen er den skærm, hvor du indtaster en formel, og lommeregneren viser svaret. Denne skærm bruges af kommandoer som Disp, Input, Output (, Prompt og ClrHome. Dette er også skærmen, hvor Udført vises, når du afslutter et program. Faktisk er dette hovedskærmen og bruges mosly til enkle programmer eller beregning af programmer, ligesom den kvadratiske formel. Denne skærm er ikke så præcis, fordi den kun er 16 x 8 positioner (16 bred og 8 høj). I en position kan du placere et tegn, f.eks. et tal, et bogstav, et blanc -punkt eller et +,-, / eller *. Nogle tegn indtager flere positioner, f.eks. cos (. Denne indtager 4 positioner i træk. Grafskærm Grafskærmen er den skærm, hvor regnemaskinen tegner sine grafer. Denne skærm bruges af kommandoer, som kan findes ved at trykke på DRAW (2ND, PRGM). Denne skærm er meget mere præcis, fordi den er 94 x 62 positioner eller faktisk pixels. Hver pixel kan tændes eller deaktiveres med kommandoerne fra TEGN -menuen. Jeg anbefaler at gøre sig bekendt dig selv med disse kommandoer. De er meget hånd, men ikke så svære at forstå. Jeg vil være po stikke en anden instruerbar i, hvordan man tegner på regnemaskinen i den nærmeste fremtid, og forklarer de fleste kommandoer, der er givet i menuen TEGN.
Trin 6: Miles og kilometer
Måske kunne du ikke lide miles og kilometer programmet fra begyndere niveau. Dette kan skyldes, at du var nødt til at lukke programmet og genstarte det for at indtaste en anden værdi. Hvad hvis jeg fortalte dig det, behøver du ikke. I dette trin vil jeg vise dig en måde at få programmet til at se pænere ud og være mere praktisk. Her er programmet:: 0-> A: 0-> M: 0-> N: Lbl 3: ClrHome: Hvis A = 0: Derefter: Output (1, 1, "MILES:: Output (1, 7, M: Output (2, 1, "KM:: Output (2, 7, N: Goto 1: Else: Output (2, 1," MILES:: Output (2, 7, M: Output (1, 1, "KM:: Output (1, 7, N: Lbl 1: getKey-> K: Hvis K = 25 og A = 0 eller K = 34 og A = 0: Derefter: ClrHome: Output (2, 1, "MILES:: Output (2, 7, M: Output (1, 1, "KM:: Output (1, 7, N: 1-> A: Gå 1: Ellers: Hvis K = 25 og A = 1 eller K = 34 og A = 1: Derefter: ClrHome:: Output (1, 1, "MILES:: Output (1, 7, M: Output (2, 1," KM:: Output (2, 7, N: 0-> A: Gå til 1: Ellers: Hvis K = 105: Gå til 2: Hvis K = 22: Så: ClrHome: Ellers: Gå til 1: Lbl 2: Hvis A = 0: Så: Output (2, 1, "KM:: Input" MILES: ", M: M*1.609344-> N: Output (2, 1, "KM:: Output (2, 7, N: Goto 3: Else: Output (2, 1," MILES:: Input "KM:", N: N/1.609344: Output (2, 1, "MILES:: Output (2, 7, M: Goto 3Hvad gør det? Dette program viser først dette: MILES: 0 KM: 0 Hvis du trykker op eller ned, vil de Når du trykker på Enter, vil den bede om en værdi af den, der er ved t op. Indtast en værdi, og tryk på Enter. Den beregner den anden værdi og viser den. Når du nu trykker op eller ned, skifter MILES og KM position igen, det samme er værdierne, indtil du trykker på Enter igen. Derefter ændres værdierne til 0, og programmet vil bede om en anden værdi af den, der er øverst. Når du trykker på MODE, stopper programmet. Når du laver et program, der bruger variabler, anbefaler jeg at ændre alle de variabler, du bruger, til 0 i starten af programmet. Kommandoen 'og' og 'eller' kan findes ved at trykke på 2., matematik (test) og trykke på venstre.
Trin 7: Kvadratisk formel
Det kan også være, at du ikke kunne lide det sidste kvadratiske formelprogram, fordi du ikke kunne se, hvad du indtastede for A, B og C efter at have fået værdierne for X, eller måske fordi, hvis du kun ville ændre værdien af A, du skal genstarte programmet og indtaste de samme værdier for B og C igen. Med dette program er alle disse problemer løst. Programmet er meget større end det sidste, men det ser bestemt pænere ud og fungerer bedre.: Lbl 5: 0-> A: 0-> B: 0-> C: 0-> D: 0-> X: 0-> Y: 0-> Z: Lbl 3: ClrHome: Hvis Z = 0: Så: Output (1, 1, "A =: Output (1, 3, A: Output (2, 1," B =: Output (2, 3, B: Output (3, 1, "C =: Output), 3, C: Output (4, 1, "DISCR =: Output (4, 7, D: Output (5, 1," X =: Output (5, 3, X: Output (6, 1, "ELLER: Output (7, 1, "X =: Output (7, 3, Y: Goto 1: Else: If Z = 1: Then: Output (3, 1," A =: Output (3, 3, A: Output (1, 1, "B =: Output (1, 3, B: Output (2, 1," C =: Output (2, 3, C: Output (4, 1, "DISCR =: Output (4, 7, D: Output (5, 1, "X =: Output (5, 3, X: Output (6, 1," ELLER: Output (7, 1, "X =: Output (7, 3, Y: Gå til 1: Ellers: Output (2, 1, "A =: Output (2, 3, A: Output (3, 1," B =: Output (3, 3, B: Output (1, 1, "C =: Output (1, 3, C: Output (4, 1, "DISCR =: Output (4, 7, D: Output (5, 1," X =: Output (5, 3, X: Output (6, 1, "ELLER: Output (7, 1, "X =: Output (7, 3, Y: Lbl 1: getKey-> K: Hvis K = 0: Gå til 1 mark 1: Z+(K = 25)-(K = 34)- > Z-mærke 2: Hvis Z = 3: 0-> Z-mærke 3: Hvis Z = -1: 2-> Z-mærke 4: Hvis K = 105: Gå til 2: Hvis K = 22: Marker derefter 5: ClrHome: Ellers: Goto 3: Lbl 2: If Z = 0: Goto A: If Z = 1: Goto B: If Z = 2: Gå til C: Lbl A: ClrHome: Output (2, 1, "B =: Output (2, 3, B: Output (3, 1," C =: Output (3, 3, C: Output (4, 1, "DISCR =: Output (4, 7, D: Output (5, 1," X =: Output (5, 3, X: Output (6, 1, "ELLER: Output (7, 1," X =: Output (7, 3, Y: Input "A =", A: Hvis A =/0 og B =/0 og C = 0: Marker derefter 6: B²-4AC-> D: Hvis D <0: Goto E: (-B-√ (D))/(2A)-> X: (-B+√ (D))/(2A)-> Y: Goto 3: Else: Goto 3 mark 7: Lbl B: ClrHome: Output (2, 1, "C =: Output (2, 3, C: Output (3, 1," A =: Output (3, 3, A: Output (4, 1, "DISCR =: Output (4, 7, D: Output (5, 1, "X =: Output (5, 3, X: Output (6, 1," ELLER: Output (7, 1, "X =: Output (7, 3, Y: Indtast "B =", B: Hvis A =/0 og B =/0 og C = 0: Derefter: B²-4AC-> D: Hvis D <0: Gå til E: (-B-√ (D))/ (2A)-> X: (-B+√ (D))/(2A)-> Y: Goto 3: Else: Goto 3: Lbl C: ClrHome: Output (2, 1, "A =: Output (2, 3, A: Output (3, 1, "B =: Output (3, 3, B: Output (4, 1," DISCR =: Output (4, 7, D: Output (5, 1, "X =: Output (5, 3, X: Output (6, 1, "ELLER: Output (7, 1," X =: Output (7, 3, Y: Input "C =", C: Hvis A =/0 og B =/0 og C = 0: Derefter: B²-4AC-> D: Hvis D <0: Gå til E: (-B-√ (D))/(2A)-> X: (-B+√ (D))/(2A)-> Y: Goto 3: Else: Goto 3: Lbl E: ClrHome: Output (4, 5, "Discr <0: Pause: Goto 5 Marks: 1. Placering af denne linje direkte under kommandoen getKey fører til en hurtigere reaktion af programmet, fordi det straks beder om en ny nøgle, i stedet for at kontrollere alle følgende ting først, hvilket ville være ret ubrugeligt. 2. (K = 25) og (K = 34) er betingelser. Disse betingelser har værdi 1 hvis sand og værdi 0 hvis ikke. Dette er en kort måde at skrive tilstand på. 3. Z er muligvis ikke 3, så hvis det ville tælle op og nå 3, går det straks til 0. 4. Z er muligvis ikke negativt, så hvis det ville tælle ned og nå en værdi under 0, går det straks til 2.5. Hvis der trykkes på tast 22 (MODE/QUIT), vil programmet rydde skærmen (ClrHome) og derefter afslutte, fordi den når Else uden først at nå en Goto -kommando. 6. =/ skal være 'er ikke' -tegnet, fundet ved at trykke på 2ND, MATH og derefter den anden mulighed. Jeg kan desværre ikke skrive det. 7. Jeg kender ikke årsagen til, hvorfor Else og Goto 3 -kommandoerne skal placeres der, men hvis de ikke er placeret der, stopper programmet. Hvad gør det? Dette program viser denne skærm: A = 0 B = 0 C = 0 DISCR = 0 X = 0 ELLER X = 0 Hvis du trykker op eller ned, skifter A, B og C position. Hvis du trykker op, får den øverste til at gå til bunden og den midterste til at gå til toppen (gran B, derefter C, derefter A). Hvis du trykker ned, får den nederste til at gå til toppen og den øverste til at gå til midten (gran C, derefter A og derefter B). På denne måde kan du rotere disse tre bogstaver. Når du trykker på enter, vil den bede dig om en værdi af den øverste. Indtast en værdi, og tryk på enter. Nu kan du rotere de tre bogstaver igen. Når alle tre bogstaver fik en værdi, som ikke er 0, indtaster programmet værdierne for den diskriminerende og begge muligheder for X. Nu kan du stadig rotere og ændre værdierne for A, B og C for at få det til at beregne diskriminanten og begge X'er for en anden værdi på A, B eller C. Når du trykker på MODE/QUIT, vil programmet afslutte. Hvis du ville indtaste værdier for A, B og C, som ville få diskriminanten til at være negativ, ville programmet give en fejl, fordi det ikke kan tage kvadratroden fra et negativt tal. Jeg har lagt en ekstra funktion i programmet, hvilket får programmet til ikke at give en fejl, men får det til at vise, at diskriminanten er mindre end 0. Efter dette skal du trykke på enter, og alle værdier nulstilles til 0.
Trin 8: Binær
Her er et program, der kan omdanne normale tal til binære tal. Tjek det ud:: Lbl A: ClrHome: Indtast "NUMBER", A: Hvis A <0: Gå til A: 12-> X: 0-> Z: Mens 1: X-1-> X: A-2^X -> B: Hvis B <0: Slut: Z+10^X-> Z: Hvis B = 0: Gå til Z: B-> A: Slut: Lbl Z: Disp "BINÆR NUMMER ER", Z: Pause: ClrHome: Menu ("ET ANDET NUMMER?", "JA", A, "NEJ", B: Lbl BWHvad gør det? Dette program er et ret lille program, men det fungerer helt fint. Det eneste, det gør, er at bede dig om et nummer, og når den er indtastet, vil den beregne dens binære tvillinger. Det er ret simpelt. Hvis du vil, kan du finde ud af, hvordan det fungerer præcist med nogle flotte. Der er bare en ting, jeg skal påpege: dig må ikke indtaste et tal større end 1024, for så vil programmet bruge den videnskabelige notation for det binære tal, hvilket får programmet til at blive unøjagtigt.
Trin 9: Bouncer
Her er et program jeg ikke selv har fundet på, men fandt på nettet. Det er en slags pauseskærm kaldet bouncer. Tag et kig:: ClrDraw: AxesOff: randInt (0, 62-> A: randInt (0, 94-> B: 1-> C: 1-> D: Mens 1: A+C-> A: B+D -> B: Pxl-Change (A, B: Hvis A = 0: 1-> C: Hvis A = 62: -1-> C: Hvis B = 0: 1-> D: Hvis B = 94: -1 -> D: EndHvad gør det? Dette program bruger grafskærmen. Det tegner en diagonal linje hen over skærmen, der begynder på et tilfældigt sted på skærmen. Når det kommer til kanten af skærmen, vil det hoppe af og gå på i en anden retning. På denne måde vil det farve skærmen og derefter slette sig selv igen. Det er ret sjovt at imponere dine venner med.
Trin 10: Chatbot
Dette er hovedopsætningen for en chatbot. Rigtig enkelt faktisk.: ClrHome: Disp "WELCOME TO THE", "CHATBOT FOR TI mark 1: While 1: Input" ", Str1 mark 2: … mark 3: EndMarks 1. Dette er bare en velkomsttekst. Indtast her hvad du vil. Eller bare slet denne linje. Se den selv. 2. Str 1 er en variabel. Det forklares i mine begyndere, der kan instrueres. Grundlæggende gemmer den tekst. 3. Indtast her enhver interaktion, du ønsker, at regnemaskinen skal foretage. Indtast f.eks. dette:: Hvis Str1 = "HELLO: Disp" HYHvad gør det? Dette program venter stort set på, at du skal indtaste tekst. Hvis du gør det, vil det kontrollere hans 'katalog'. Hvis du har 'lært' det teksten, vil det gøre præcis hvad du har lært det at gøre. Lad os se på eksemplet. Hvis du indtaster HELLO, vil lommeregneren svare med HY. Du må ikke glemme anførselstegnene, for ellers fungerer det ikke. Du kan lære det som mange ting, som du vil, og tal med det, når du keder dig. Hvis lommeregneren ikke kender den tekst, du har indtastet, vil den bare bede om en anden tekst og ignorere de ting, du sagde. Her er nogle andre eksempler på ting, du kan lære det:: Hvis Str1 = "STOP: Stop: Hvis Str1 =" HEJ ": Så: randInt (0, 3)-> A: Hvis A = 0: Disp" HY: Hvis A = 1: Disp "Hilsner: Hvis A = 2: Disp" GODDAG: Hvis A = 3: Disp "HELLO: Slut: Ellers: Hvis Str1 =" HVAD TID ER DET?: getTime: Hvis Str1 = "ÅBEN ABC: prgmABC
Trin 11: Pranks
Selvfølgelig kan du også rode med din vens regnemaskiner. Her er to sjove programmer. De er lette at lave på en venners lommeregner. Her er den første:: ClrHome: Disp: "DIN BEREGNER", "ER BLIVET BLOKERET", "", "TILKODE:: Lbl A: Input" ", X: Hvis X = 23: Gå til B: Gå til A: Lbl B: Input "", X: Hvis X = 11: Gå til C: Gå til A: Lbl C: Input "", X: Hvis X = 1995: Stop: Gå til AW Hvad gør det? Dette program fortæller dig, at din lommeregner er blevet blokeret. Derefter vil den bede dig om en kode. Koden i dette tilfælde er 23-11-1995. Som du kan se er det en dato. Du skal først indtaste 23. Hvis du ikke gør det, vil den igen bede dig om en nummer, indtil du indtaster 23. Efter du har indtastet 23, vil det bede dig om et andet nummer. Hvis du indtaster 11, vil det fortsætte og bede dig om endnu et nummer (1995), men hvis du ikke gør det, vil det gå tilbage til begyndelsen og bede dig om 23. igen. Hvis du indtaster alle tre tal korrekt, stopper programmet, og din lommeregner blokeres. Det sjove ved dette program er, at du ikke kan se, om det er det beder dig om det første, andet eller tredje nummer, så andre ikke engang ved, at du skal indtaste 3 forskellige n umbers (medmindre du fortæller dem). Du kan indtaste enhver kode. Hvis du vil lave dette program på en andens lommeregner, kan du prøve hans/hendes fødselsdag. Det er deres kode, og de vil kende koden, men de ved ikke, at det er koden. Der er kun en ting, der er lidt skuffende over dette program. Du kan let afslutte programmet ved at trykke på On. Programmet stopper midlertidigt og giver mulighed for at afslutte. Tryk på afslut, og lommeregneren ophæves uden at indtaste koden. I øvrigt fungerer dette med ethvert program. Her er det andet program:: ClrHome: While 1: Input "", A: randInt (A-10, A+10)-> A: Disp A: EndHvad gør det? Dette program er endnu kortere og derfor lettere at hurtigt lave på en lommeregner, uden at han/hun opdager det. Hvis du kører dette program, bemærker din ven ikke forskellen med regnemaskinen, der udfører sit normale arbejde. Din ven vil indtaste et spørgsmål, f.eks. Tage 23-4. Det rigtige svar er naturligvis 19, men regnemaskinen viser et tilfældigt svar mellem 19-10 = 9 og 19+10 = 29. Der er en mulighed for 4, 76% af det svar, lommeregneren giver, vil være det rigtige svar, så det vil sandsynligvis være forkert. Sørg for ikke at trække dette trick lige før en matematikprøve, for det kan ødelægge dine venners karakter, hvilket er uretfærdigt.
Trin 12: Omdøbning/sletning af et program
Som du måske ved, kan du ikke omdøbe et program. Selvom du kan lave et nyt program og kopiere indholdet af det program, du gerne vil omdøbe til det nye program. Lad os sige dig mit ABC -program, men du kaldte det ABCD. Nu vil du have det til at hedde ABC. Du bliver nødt til at lave et nyt program kaldet ABC. Tryk derefter på RCL (2ND, STO). Tryk på PRGM, venstre og sæl ABCD. Tryk på enter, og indtast igen. Indholdet af ABCD kopieres til ABC. Du har nu to programmer, der begge gør det samme. Du vil sandsynligvis slette ABCD. For at gøre det skal du trykke på MEM (2ND, +), ned, enter, enter. Nu ser du en liste over alt, der er gemt på din lommeregner. Sellect ABCD, det program, du vil slette, og tryk på slet. Nu er dit program slettet:)
Trin 13: Underrutiner
Når du skriver et program, kan du kalde andre programmer som underprogrammer. For at gøre det, rediger et program, tryk på PRGM, venstre og vælg det program, du vil kalde til. Når du trykker på enter, vil du se den næste linje:: prgmNAME Når programmet, du redigerer, ser denne linje, kører det program NAME, og når det er afsluttet med NAME, fortsætter det med det første program, der hvor det forlod.
Trin 14: Arkiver

Som du måske ved, har din lommeregner to hukommelser: RAM og arkiv. Det er RAM -hukommelse, det er hovedhukommelsen og arbejdshukommelsen. Når du gemmer et program, billede, liste eller anden variabel, vil det blive gemt på RAM -hukommelsen. Desværre, når du har lavet en masse programmer, vil du se, at RAM -hukommelsen er relativt lille. Du kan arkivere ethvert program eller billede ved at gå til MEM, Mem Mgmt/Del…, All… Vælg det program/billede, du vil arkivere, og tryk på enter. Programmet gemmes i arkivhukommelsen i stedet for RAM -hukommelsen. Dette vil resultere i, at lommeregneren bliver hurtigere. Når et program er gemt i arkivhukommelsen, kan du ikke køre det eller redigere det. Billeder kan ikke genkaldes eller gemmes. For at fjerne dem fra arkivet skal du bare gå til listen, vælge det program, du vil fjerne arkiveringen, og trykke på enter. Du kan også gå til CATALOG (2ND, 0) og sælge kommandoen Arkiv eller Unarchive. Disse kommandoer fungerer ikke med programmer, men de fungerer med billeder. Vælg en sådan kommando, tryk derefter på VARS, billeder og vælg det billede, du vil (un) arkivere. Tryk på enter for at vælge det, og tryk på enter igen for at (un) arkivere det. Når et program eller et billede er arkiveret, vises en lille stjerne foran navnet på programmet eller billedet.
Trin 15: Sikkerhedskopier din lommeregner

Selvfølgelig er der altid de grimme fyre, der nulstiller din lommeregner, så du mister hvert eneste program, du har lavet. Nå, ingen bekymringer. Der er en måde at lave en sikkerhedskopi fra dit TI og lægge alle programmer tilbage samme dag, som den grimme fyr slettede dem. Et gratis program, der er virkelig let at bruge, er TI connect. Du kan downloade dette program her. Vælg først annoncen i højre side af skærmen 'TI connect for Mac', hvis du bruger en Mac eller 'TI connect til Windows', hvis du bruger en pc. Vælg derefter dit foretrukne sprog, og tryk på 'Fortsæt som gæst'. Start derefter downloadingen og installer programmet. Når det er installeret, skal du åbne programmet. En lille skærm dukker op med 7 forskellige muligheder: TI DeviceExplorer, TI ScreenCapture, Backup, Restore, TI DataEditor, TI DeviceInfo og Explore My TI Data. Fra alle disse muligheder er der kun to, du kan bruge uden at skulle installere mere software. Disse to er sikkerhedskopiering og gendannelse. Tilslut først din TI til din computer med det usb -kabel, du fik med lommeregneren. Vælg derefter Backup (eller tryk på b) for at lave en sikkerhedskopi af dit TI. TI connect vil straks begynde at søge efter et TI forbundet til computeren. Vælg den rigtige lommeregner, og vælg, hvor du vil gemme sikkerhedskopien, hvordan du navngiver den, og hvad du vil sikkerhedskopiere: apps, arkiv eller ram eller enhver kombination. Tryk på OK, og computeren starter med at sikkerhedskopiere dit TI. For at gendanne sikkerhedskopien til TI'en skal du forbinde TI'en med din computer og vælge Gendan (eller tryk på r). Igen begynder det straks at søge efter en tilsluttet TI. Vælg TI, og vælg, om du vil gendanne apps, arkiv, ram eller en kombination af disse. Vælg derefter, hvilken sikkerhedskopi du vil gendanne på din lommeregner, og tryk på OK. Vent et par sekunder (afhængigt af hvor mange programmer og apps og ting, det skal kopiere), og du er færdig.
Anbefalede:
Avanceret linje efter robot: 22 trin (med billeder)

Avanceret linje efter robot: Dette er en avanceret linje efter robot baseret på Teensy 3.6 og QTRX linjesensor, som jeg har bygget og har arbejdet på i et stykke tid. Der er nogle store forbedringer i design og ydeevne fra min tidligere linje efter robot. T
Eksperimenter i avanceret datalogning (ved hjælp af Python): 11 trin

Eksperimenter i avanceret datalogning (ved hjælp af Python): Der er mange datalogningsinstruktioner, så da jeg ville bygge et eget logningsprojekt, kiggede jeg rundt på en flok. Nogle var gode, nogle ikke så meget, så jeg besluttede at tage nogle af de bedre ideer og lave min egen ansøgning. Denne resu
D4E1 Venstrehåndet kamerahjælp. Avanceret version .: 7 trin
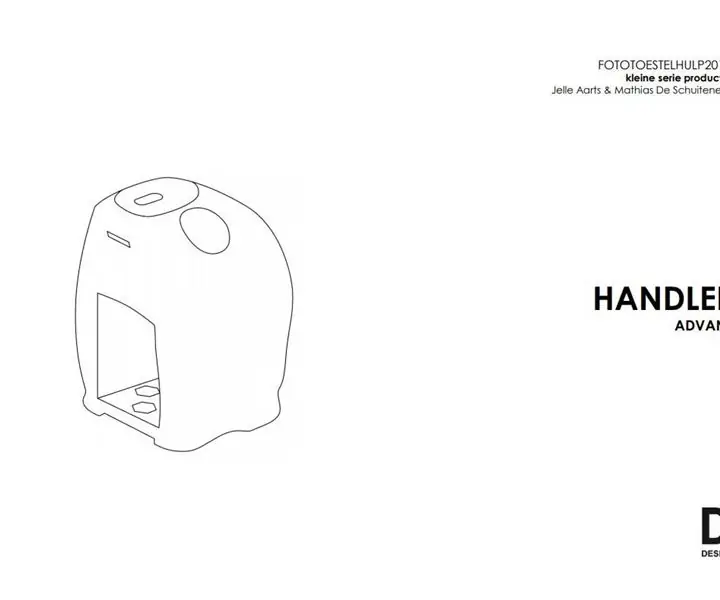
D4E1 Venstrehåndet kamerahjælp. Avanceret version .: I 2012 designede Annelies Rollez, Cesar Vandevelde og Justin Couturon et kameragrej til venstre for Barts (Grimonprez) digitalkamera. Vi gennemgik designet og parametriserede det, så det kan laves i en fleksibel produktionsproces. På denne måde kan venstre
Avanceret model Rocket Flight Computer !: 4 trin (med billeder)

Avanceret Model Rocket Flight Computer !: Jeg havde brug for en avanceret model raketflycomputer til min nyeste raket, der kontrollerede sig selv uden finner! Så jeg byggede min egen! Grunden til, at jeg besluttede at bygge dette, var fordi jeg konstruerede TVC (stødvektorstyring) raketter. Det betyder, at der
Avanceret LED -vedhæng: 4 trin

Avanceret LED -vedhæng: I denne instruktive vil jeg vise dig, hvordan du kan lave dit eget LED -vedhæng. Du bør kontrollere mit tidligere LED -vedhæng, der kan instrueres, jeg viser nogle gode tips der. Er smykker en del af skønheden? Det finder vi ud af
