Indholdsfortegnelse:
- Trin 1: Saml dele
- Trin 2: Konfigurer Raspberry Pi
- Trin 3: Åbn terminalvindue og login
- Trin 4: Opgrader og opdater altid
- Trin 5: Installer Shinken -afhængigheder
- Trin 6: Installer Shinken
- Trin 7: Initialiser og start Shinken
- Trin 8: Opsætning og konfiguration af Sqlite3
- Trin 9: Installer Shinken Web UI
- Trin 10: Tilføj brugere og adgangskoder
- Trin 11: Tillæg: Referencer
- Trin 12: Tillæg: Opdateringer
- Trin 13: Tillæg: Fejlfinding
- Trin 14: Tillæg: Uovervåget installation

Video: Installer og konfigurer Shinken Network Monitor på Raspberry Pi: 14 trin

2024 Forfatter: John Day | [email protected]. Sidst ændret: 2024-01-30 08:26

BEMÆRK: shinken blev sidst opdateret i MAR2016 til en stabil version af 2.4.3. Så for flere år siden gik jeg videre til andre måder at overvåge hjemmenetværk på. Derudover ser php5 ikke ud til at være tilgængelig
Så brug venligst ikke denne instruerbare!
Installer og konfigurer den nyeste version af shinken Network Monitor til et hjem eller en lille virksomhed.
På arbejdet udvikler mit team softwaren til mere end 75 serverklasser med over 300 instanser i flere datacentre og tilstedeværelsespunkter. Der er et erfarent driftsteam, der overvåger og holder disse servere kørende 24x7. Jeg har ikke noget tæt på deres viden eller ekspertise. Udover mig selv har jeg ingen, der understøtter mit hjemmenetværk. Og jeg vil bruge nul tid på at overvåge og vedligeholde mit hjemmenetværk.
Mit hjemlige LAN har mere end 40 tilsluttede enheder, hvilket er meget større end jeg nogensinde havde forventet. Mange hjem, måske endda jeres, har et stort antal tilsluttede enheder. Eksempler på netværksenheder er:
- bærbare computere og tablets
- e -bog læsere
- mobiltelefoner
- rede termostater, ring dørklokker
- sikkerhedssystem, kunstvandingssystem
- smart-tv, U-vers-modtagere og DVR
- streaming medieservere (Apple TV, Roku, ChromeCast FireStick)
- hindbær pi hjemmeautomatiseringsprojekter
Efterhånden som flere hjemmeapparater bliver tilsluttet, forventer jeg, at mit netværk vokser.
Hvorfor skal et hjem have en netværksmonitor? Der er kritiske servere og tjenester på et hjemmenetværk. Eksempler på kritiske servere inkluderer: ISP -gateway, trådløst adgangspunkt, sikkerhedssystem og kunstvandingssystem. Eksempler på kritiske tjenester omfatter: sikkerhedskopiering af pc'er eller MAC'er, sikring af, at Wi-Fi eller internet fungerer med den nødvendige hastighed. For at sikre, at kritiske tjenester/servere kører, skal de kontrolleres manuelt med jævne mellemrum, hvilket kræver meget tid. Alternativt bør serverne automatisk kontrolleres ved hjælp af en netværksmonitor, der forsøger at rette problemet og sender en advarsel, hvis den ikke er i stand til at rette.
Shinken er en netværksmonitor, der kører på enhver computer. I denne instruktive vil jeg få det til at køre en Raspberry Pi (2 eller 3), der kører Diet-Pi eller raspbian.
Der findes mange fremragende netværksovervågningsapplikationer. Eksempler er: SolarWinds, NetCool og nagios. Disse applikationer er i stand til at overvåge, identificere problemer, selvkorrigere og sende advarsler.
Generelt har jeg forsøgt at holde mit netværk billigt og enkelt at vedligeholde og opdatere. Jeg har indsnævret mit fokus til open source -applikationer skrevet på et lille antal sprog. Mine foretrukne sprog er: python, bash, html og css.
Shinken er en open source -omskrivning af nagios i python. Så shinken passer inden for mine begrænsninger og opfylder mine behov.
Den instruerbare giver trin-for-trin instruktioner, hvis du vil gøre det i hånden. Men jeg vil have en proces, der kan gentages, så jeg inkluderer også et uovervåget installationsskript i tillægget, som gør alt med et par kommandoer. Hvis noget går galt, skal du bare køre den uden opsyn og det skal løse de fleste problemer.
Trin 1: Saml dele
Overarbejde har jeg fundet, at delene herunder fungerer bedst i mine applikationer. Disse dele er dyrere end dem, der findes i det sædvanlige startsæt.
Få dele og værktøjer (priser i USD):
- Raspberry Pi 2 model B (Pi 3) Element14 $ 35 ($ 39)
- Panda 300n WiFi Adapter Amazon $ 16,99 (ikke nødvendig, hvis Pi 3 bruges)
- 5.2V 2.1A USB -strømadapter fra Amazon $ 5,99
- Micro USB til USB kabel 3ft fra Amazon $ 4,69
- CAT5e/6 Ethernet -kabel $ x.xx, afhænger af længden
- Etui fra Amazon $ 6,99
- SanDisk Ultra 16 GB microSDHC klasse 10 med adapter (SDSQUAN-016G-G4A) fra Amazon $ 8,99
-
Almindelige eller genanvendelige varer:
- MacBook Pro (jeg bruger en MAC, fordi den kører linux som basis -OS. Dog kan en Windows -pc bruges)
- FTDI TTL-232R-RPI Serielt til USB-kabel fra Mouser $ 15
- TV med HDMI -port
- USB tastatur
- USB mus
- HDMI -kabel (kun påkrævet ved første pas)
Bemærkninger:
- Tekst i spader, f.eks. ♣ erstat-dette ♣, skal erstattes med en faktisk værdi. Fjern selvfølgelig spaderne.
- Kommandoer angives med en $. Hvis kommandoer til at klippe og indsætte, skal du ikke kopiere $.
Trin 2: Konfigurer Raspberry Pi
Brug denne instruks til at konfigurere Raspberry Pi, der kører DietPi. Hvis du foretrækker det, kan Raspbian bruges med denne instruerbare.
Jeg ændrede værtsnavnet til ♣ monitor-hostname ♣. Erstat emner i with er med faktiske værdier.
Trin 3: Åbn terminalvindue og login
Før hvert af følgende trin:
- Åbn et terminalvindue på en MacBook eller PC, og derefter
- Log ind på Raspberry Pi
$ ssh pi@♣ hindbær-pi-ip-adresse ♣
Hvis du installerede avahi-daemon på din Raspberry Pi, kan du logge ind på denne måde (jeg er doven, og jeg vil ikke huske IP-adresser):
$ ssh pi ♣ værtsnavn ♣.lokal
Trin 4: Opgrader og opdater altid
Inden du installerer nye pakker på en server, skal du altid opdatere og opgradere.
- Opdater downloader de nyeste pakkelister fra relevante lagre.
- Opgradering opdaterer pakkerne
- Autoremove sletter pakker, der ikke længere er nødvendige
- Genstart er valgfrit. Nogle tjenester skal genstartes efter en opgradering. Genstart er den dovne måde at sikre, at alle nødvendige tjenester genstartes korrekt
$ sudo apt -get update -y
$ sudo apt-get upgrade -y $ sudo apt-get autoremove $ sudo reboot
Eller du kan springe alle de resterende trin over og bruge den uden opsyn i en af bilagene.
Trin 5: Installer Shinken -afhængigheder
Shinken kører ofte på en meget stor server og installeres på en virtuel maskine (VM'er). En stor server kan køre flere VM'er. VM'er har mange fordele ved administration af flere servere eller flere forekomster af den samme server. VM'er udnytter effektivt dyre serverressourcer.
En virtuel maskine kan køre på Raspberry Pi. Mange af fordelene ved at køre en VM på en $ 35 Raspberry Pi går imidlertid tabt. Shinken kræver IKKE en VM. Denne instruerbare bruger ikke en virtuel maskine.
Installer shinken -afhængigheder: sqlite3, php5, python3 og nogle python -biblioteker:
$ sudo apt -get installer sqlite3 -y
$ sudo apt-get install php5 -y $ sudo apt-get install python3 -y $ sudo apt-get install python-pip python-pycurl python-cherrypy3 python-setuptools -y
Trin 6: Installer Shinken
Tilføj shinken -bruger, og installer rystet ved hjælp af pip.
$ sudo adduser shinken
$ sudo pip install shinken $ sudo adduser shinken sudo
Ovenstående installerer shinken og nogle dæmoner i /etc/init.d:
- shinken-poller
- shinken-reactionner
- shinken-modtager
- shinken-scheduler
- shinken-mægler
Trin 7: Initialiser og start Shinken
Bare hvis shinken kører, stop det. Opret også en logbibliotek og angiv tilladelserne.
$ sudo mkdir/var/log/shinken
$ sudo chmod 777/var/log/shinken $ sudo service shinken stop
Kør følgende for at initialisere og starte shinken:
$ sudo shinken --init
$ sudo /etc/init.d/shinken start
Kontroller, at shinken er konfigureret korrekt:
$/usr/bin/shinken -arbiter -v -c /etc/shinken/shinken.cfg
Få shinken til at starte på støvlen
$ sudo update-rc.d shinken standardindstillinger
Trin 8: Opsætning og konfiguration af Sqlite3
Opsæt sqlite til at være shinken -databasen:
$ sudo shinken installer sqlitedb
Opret en konfigurationsfil for at tilføje sqlite:
$ sudo nano /etc/shinken/modules/sqlitedb.cfg
Jeg bruger sqlite3. Det er uklart, hvordan dette kort til sqlite3 eller til en bestemt sqlite DB -fil.
definere modul {
modulnavn sqlitedb modul_type sqlitedb uri /var/lib/shinken/webui.db}
Skift tilladelser til filen
$ sudo chmod 777 /etc/shinken/modules/sqlitedb.cfg
Trin 9: Installer Shinken Web UI
Installer Shinkens web -brugergrænseflade:
$ sudo/usr/bin/shinken søg webui
$ sudo/usr/bin/shinken install webui Grib: webui OK webui
Rediger Web UI -konfiguration, og rediger posten: CHANGE_ME. Jeg ved ikke, hvad det skal ændres til. Jeg skiftede til et tilfældigt ord.
$ sudo nano /etc/shinken/modules/webui.cfg
Rediger master -mægleren for at inkludere Web UI -modulerne
$ sudo nano /etc/shinken/brokers/broker-master.cfg
Skift linje:
moduler
til
moduler webui
Genstart shinken
$ sudo /etc/init.d/shinken genstart
Trin 10: Tilføj brugere og adgangskoder
Sørg for, at der er installeret en metode til at godkende shinken -brugere
$ sudo shinken installer auth-cfg-password Rediger shinkens web -UI -konfiguration
$ sudo nano /etc/shinken/modules/webui.cfg
Skift til at se sådan ud:
moduler auth-cfg-password
Vince35 foreslår, at en genstart er nødvendig på dette tidspunkt:
$ sudo /etc/init.d/shinken genstart
Åbn et browservindue og log ind med adgangskode og brugernavn: admin, admin. Indtast følgende i browserens URL (fjern mellemrummene omkring tyktarmen):
♣hostname♣.local:7767
login ved hjælp af admin, hindbær-pi-adgangskode
Og det burde fungere!
Trin 11: Tillæg: Referencer
Netværksovervågning
Interessant oversigt over netværksovervågning
Netværksmonitorer
- fing:
- HowToGeek.com - fremragende kilde
- MRTG:
- Netbeez:
- Raspberry Pi Geek:
- Shinken: omskrivning af Nagios i python:
- Shinken Install:
- Opsætning af Shinken Web UI:
- GitHub systemd:
- Rob Layton: Manuel opsætning af en Shinken Monitoring Server
Trin 12: Tillæg: Opdateringer
15OCT2016: Opdateret omslagsbillede til at inkludere Shinken og Raspberry Pi logoer
16OCT2016: Omformulerede nogle passager. Ingen tekniske ændringer.
19OCT2016: Opdateret instruerbar og UAI til at starte shinken ved genstart
Fremtidige forbedringer:
Tilføj systemer, der skal overvåges, enten i instruktionsbogen eller som et tillæg med eksempler på scripts
Trin 13: Tillæg: Fejlfinding
Skift tilladelser til biblioteker
/usr/bin
/etc/init.d/etc/shinken/var/lib/shinken/modules/webui//etc/shinken/modules/
Jeg genstartede Raspberry Pi, men shinken ville ikke starte. Jeg kunne ikke skrive til logbøgerne. Så jeg lavede følgende ændringer:
sudo mkdir/var/log/shinken
sudo chmod 777/var/log/shinken
shinken localhost ned
Hvis localhost vises som nedad.
$ sudo nano/etc/network/interfaces
Af en eller anden grund er min/etc/network/interfaces -fil normalt forkert. Skift denne ene linje:
auto lo iface lo inet loopback
til disse to linjer:
auto lo
iface lo inet loopback
Og genstart
$ sudo genstart
Init.d skulle starte shinken automatisk, men jeg var nødt til at gøre dette:
$ sudo /etc/init.d/shinken genstart
Trin 14: Tillæg: Uovervåget installation
Gør installation og konfiguration af shinken meget let ved at automatisere de instruerbare trin ved hjælp af et bash uovervåget installationsskript. Scriptet forudsætter en hindbær pi, der kører raspbian eller dietpi, som blev opsat ved hjælp af et af de integrerede links.
Jeg blev færdig med scriptet på github og
- testet kilden på dietpi
-
testet uden opsyn installerings script på dietpi
- løb en gang
- kørte flere gange, med CTRL-c afbrydelser
- testet uden opsyn installerings script på raspbian og diet-pi
Scriptet antager brugernavnet = pi og adgangskoden = hindbær, og scriptet forsøger at installere shinken. Hvis disse ikke er korrekte, skal du redigere filen i overensstemmelse hermed.
Åbn terminalvindue på en MacBook eller PC, og kør følgende kommandoer:
$ ssh pi@♣ ip-adresse ♣
$ sudo wget https://raw.githubusercontent.com/dumbo25/uai_install_shinken_rpi/master/shinken_uai.sh $ sudo chmod o+x shinken_uai.sh $ sudo bash shinken_uai.sh $ sudo genstart $ sudo /etc/init.d/ shinken genstart
Scriptet tager et par minutter at køre på diet-pi.
Sørg for at genstarte Raspberry Pi og vent, indtil shinken starter
Åbn en browser, og indtast i URL -vinduet:
♣ ip-adresse ♣: 7767
Log ind med admin og ♣ hindbær-pi-adgangskode ♣
Og det burde fungere!
Anbefalede:
Installer og konfigurer Raspbian på Raspberry Pi: 6 trin

Installer og konfigurer Raspbian på Raspberry Pi: Denne vejledning er for folk, der ønsker at installere Raspbian på Raspberry Pi. I første omgang blev denne vejledning skrevet på portugisisk her i Brasilien. Jeg prøvede mit bedste at skrive det på engelsk. Så tilgiv mig for nogle fejl, der kan være skriftlige. Denne vejledning
Opret forbindelse til Raspberry Pi i hovedløs tilstand ved hjælp af Android -telefon Konfigurer også WiFi: 5 trin

Opret forbindelse til Raspberry Pi i hovedløs tilstand ved hjælp af Android -telefon Konfigurer også WiFi: (Det anvendte billede er Raspberry Pi 3 Model B fra https://www.raspberrypi.org) Denne instruktion viser dig, hvordan du forbinder Raspberry Pi med Android -telefon, konfigurerer også WiFi på Raspberry Pi i hovedløs tilstand dvs. uden tastatur, mus og skærm. JEG
Orange PI HowTo: Konfigurer den til brug med et 5 "HDMI TFT LCD -display: 8 trin (med billeder)

Orange PI Sådan gør du det: Brug det med et 5 "HDMI TFT LCD -display: Hvis du var forsigtig nok til at bestille et HDMI TFT LCD -display sammen med dit Orange PI, er du sandsynligvis modløs af vanskelighederne med at forsøge at tvinge det til at fungere . Mens andre endda ikke kunne bemærke nogen forhindringer. Nøglen er, at der er ved
Orange PI HowTo: Konfigurer den til brug sammen med bilens bagskærm og HDMI til RCA -adapter: 15 trin
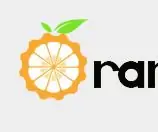
Orange PI Sådan gør du det: Brug det med bilens bagskærm og HDMI til RCA -adapter: FOREWORD. Det ser ud til, at hver anden bruger et stort og endnu større tv -apparat eller en skærm med et fjollet Orange PI -kort. Og det ligner lidt overkill, når det er beregnet til integrerede systemer. Her har vi brug for noget lille og noget billigt. Som en
Installer RockBox på en iPod (nemme trin): 6 trin

Installer RockBox på en iPod (nemme trin): Denne instruktive jeg vil vise dig, hvordan du installerer RockBox, et open source-operativsystem til iPod! Første ting først: Installation af RockBox ugyldiggør din garanti. Jeg er heller ikke ansvarlig for skader og/eller tab af data, der er foretaget ved installation af RockBo
